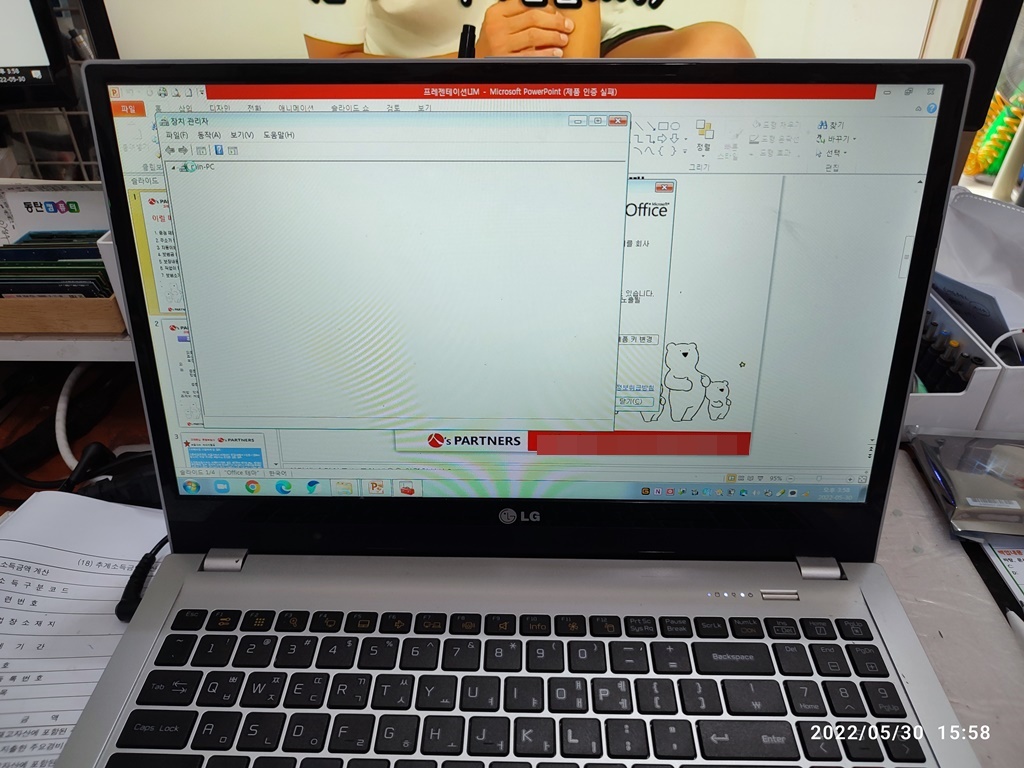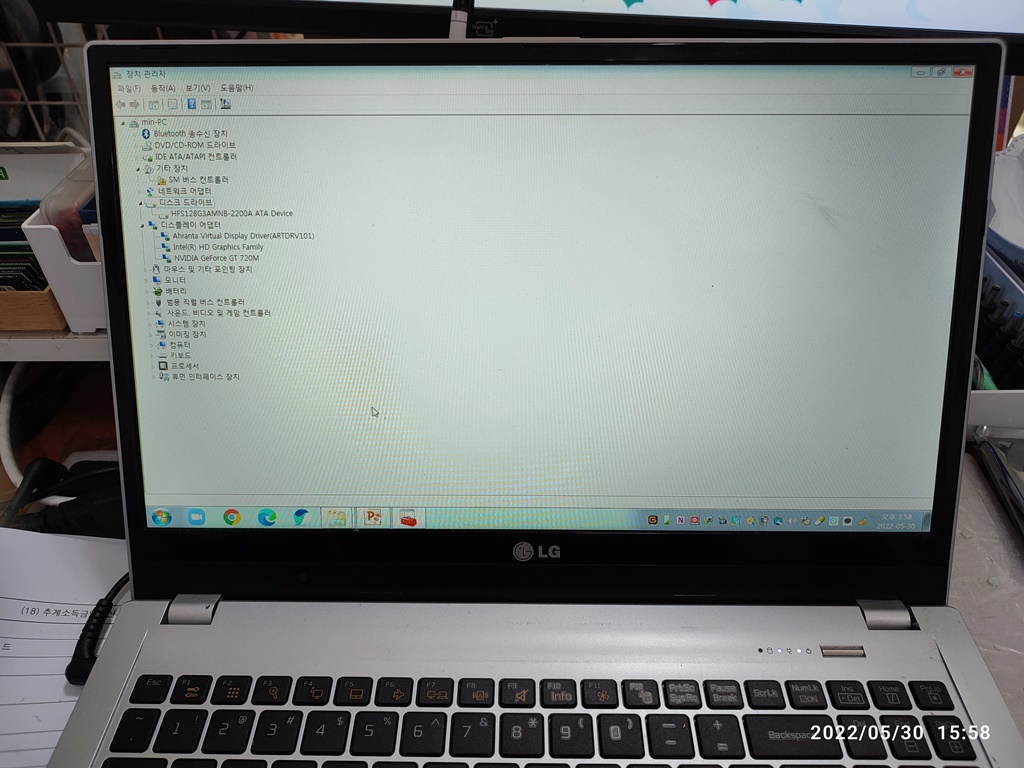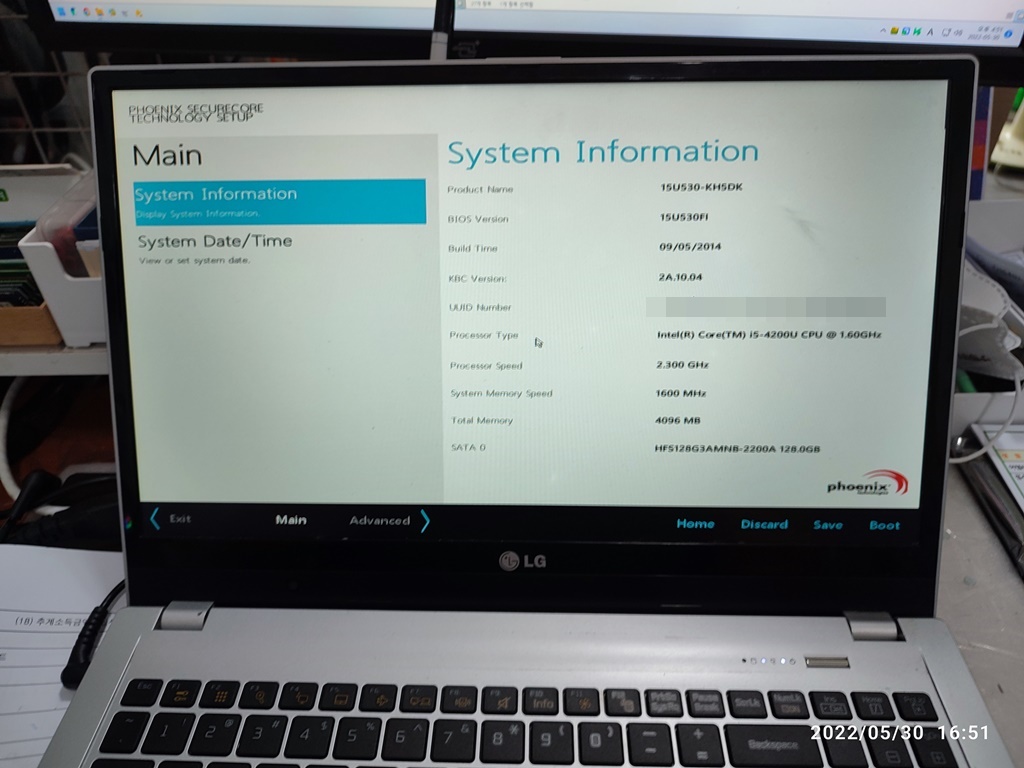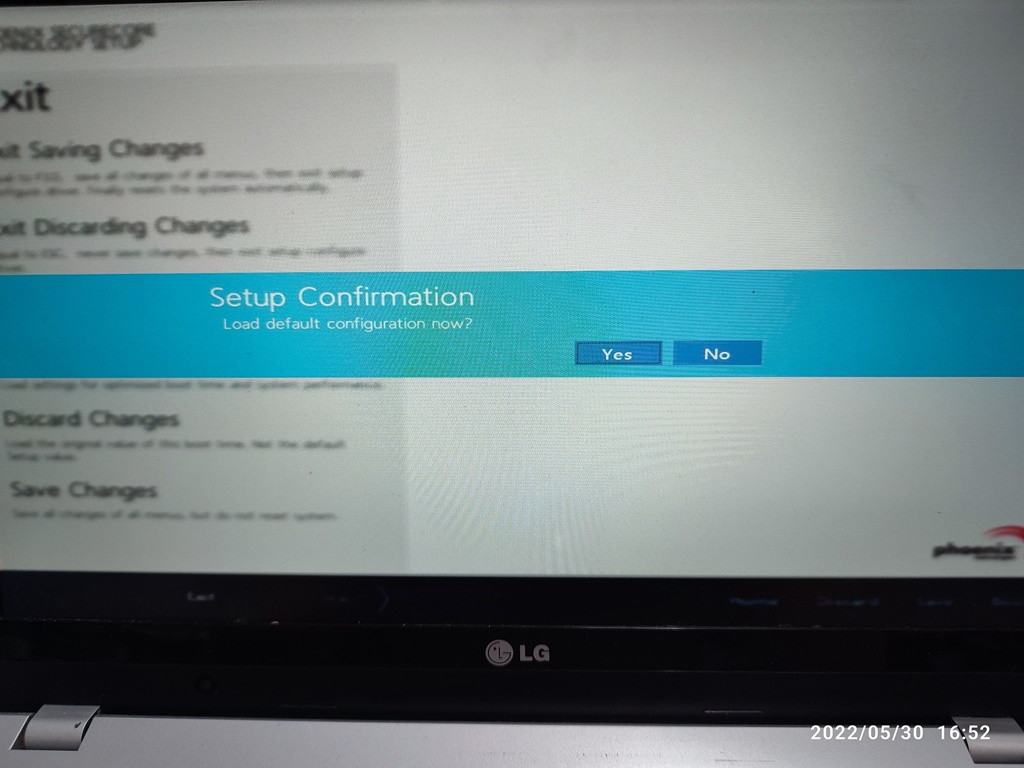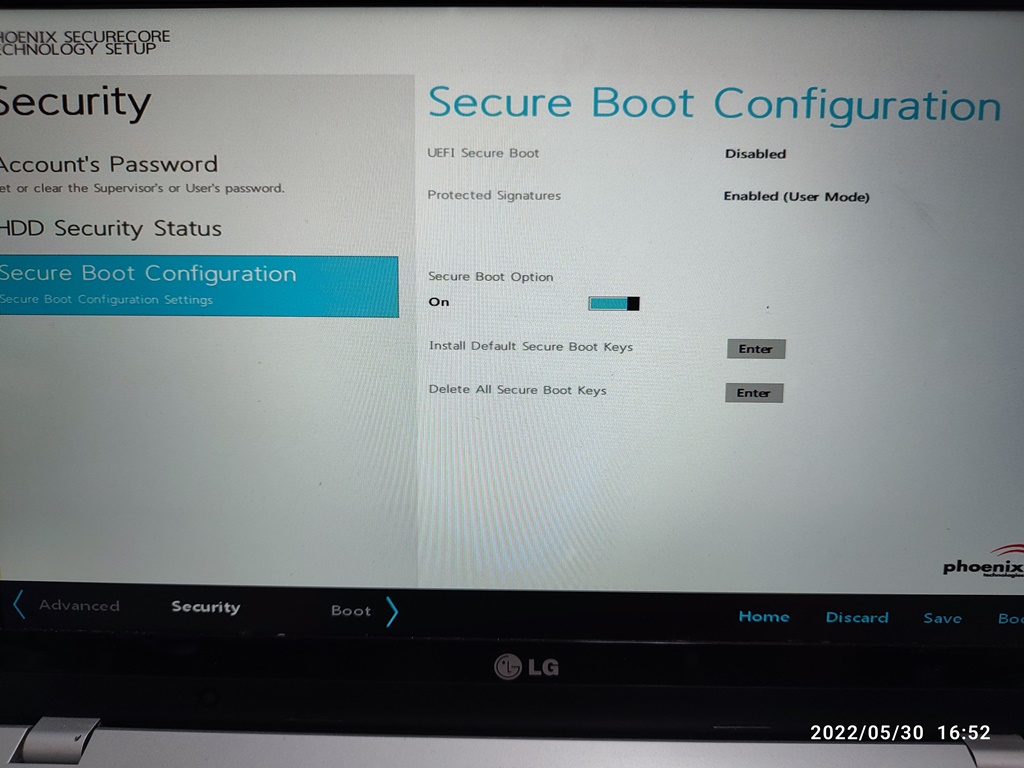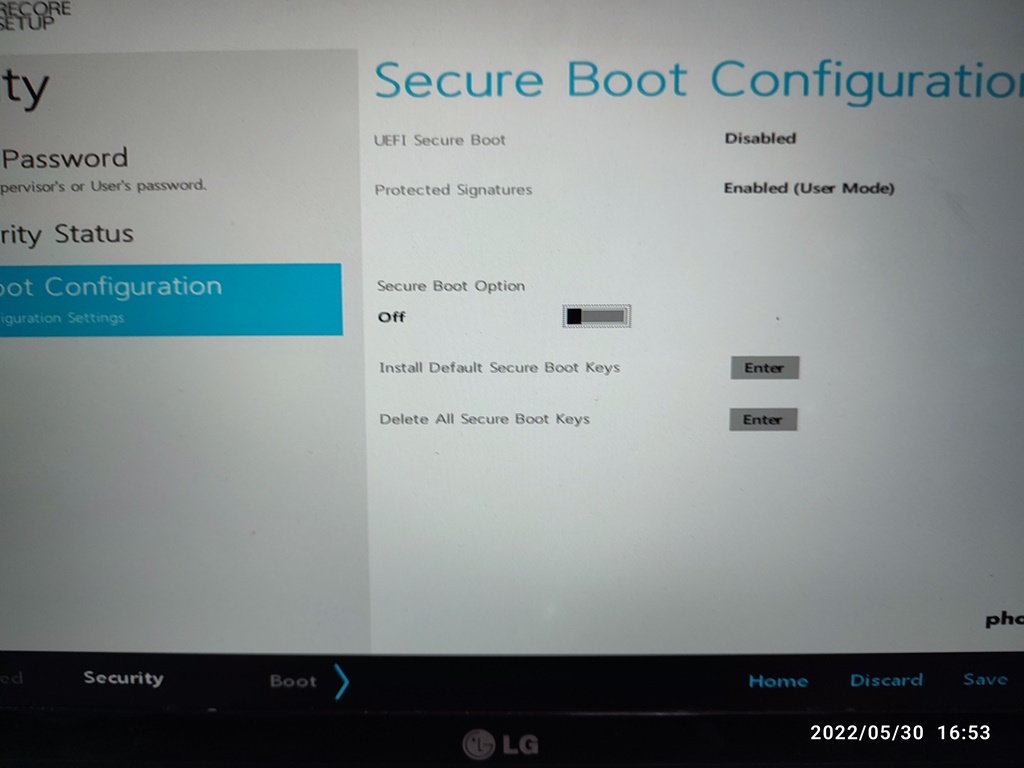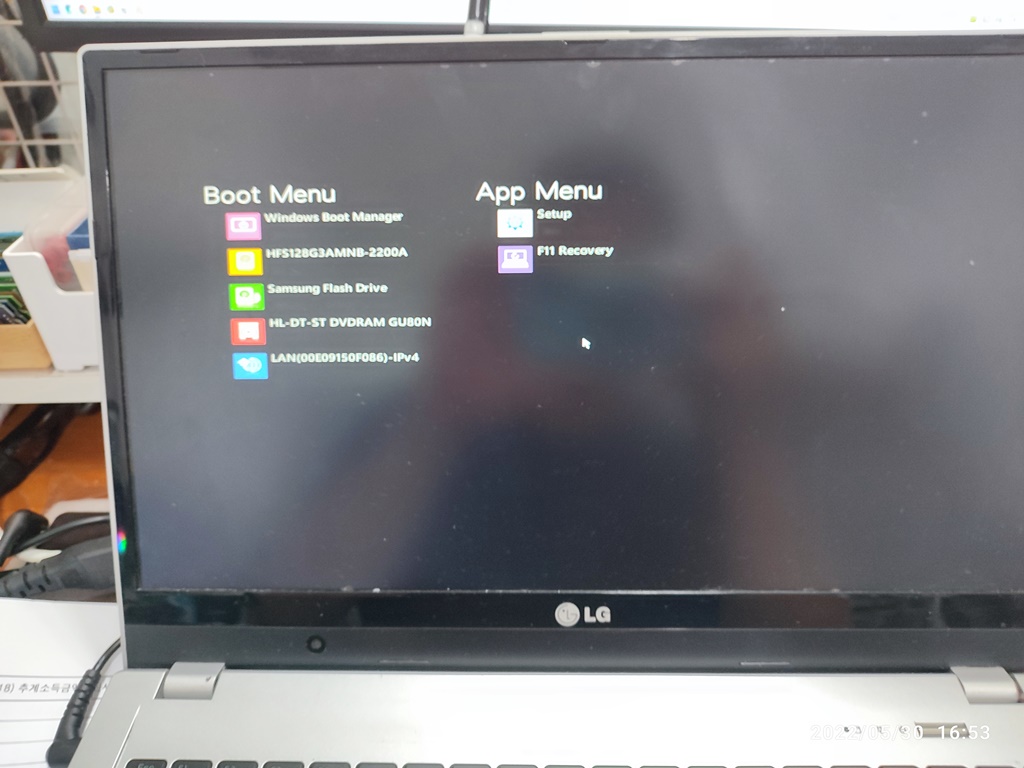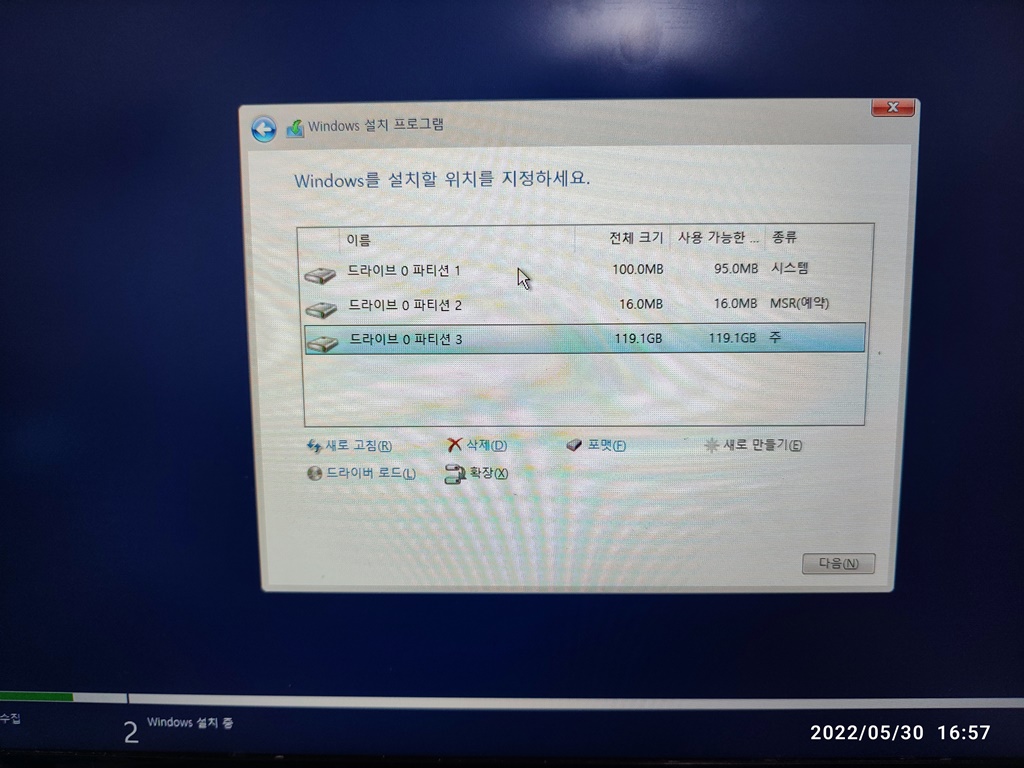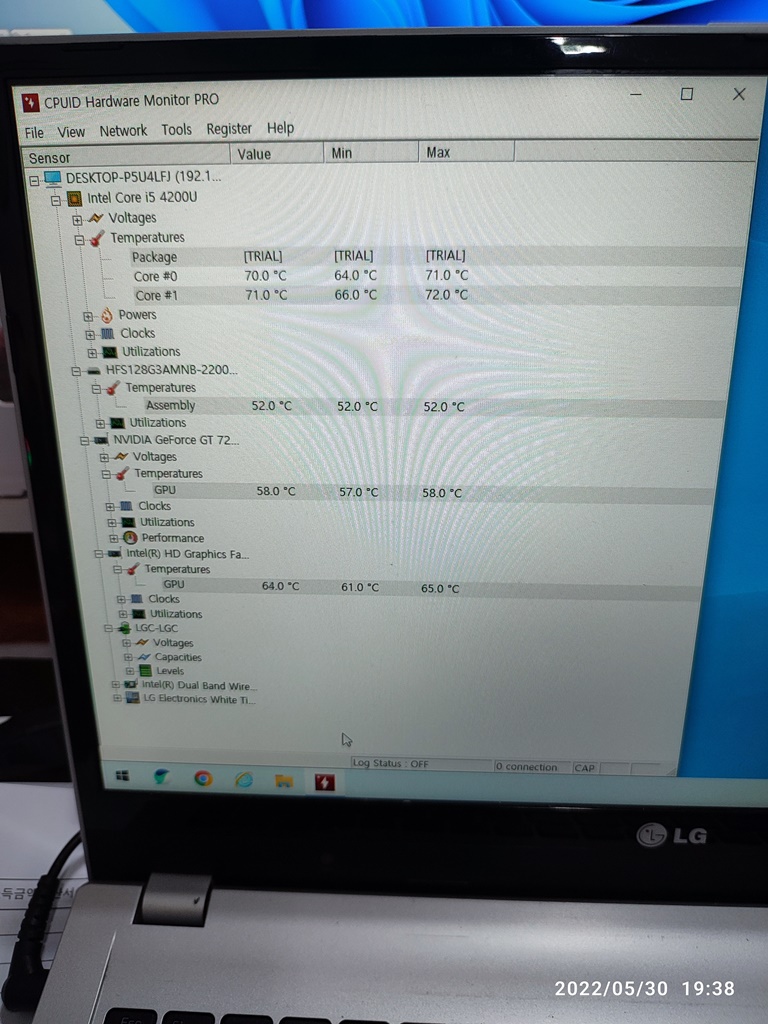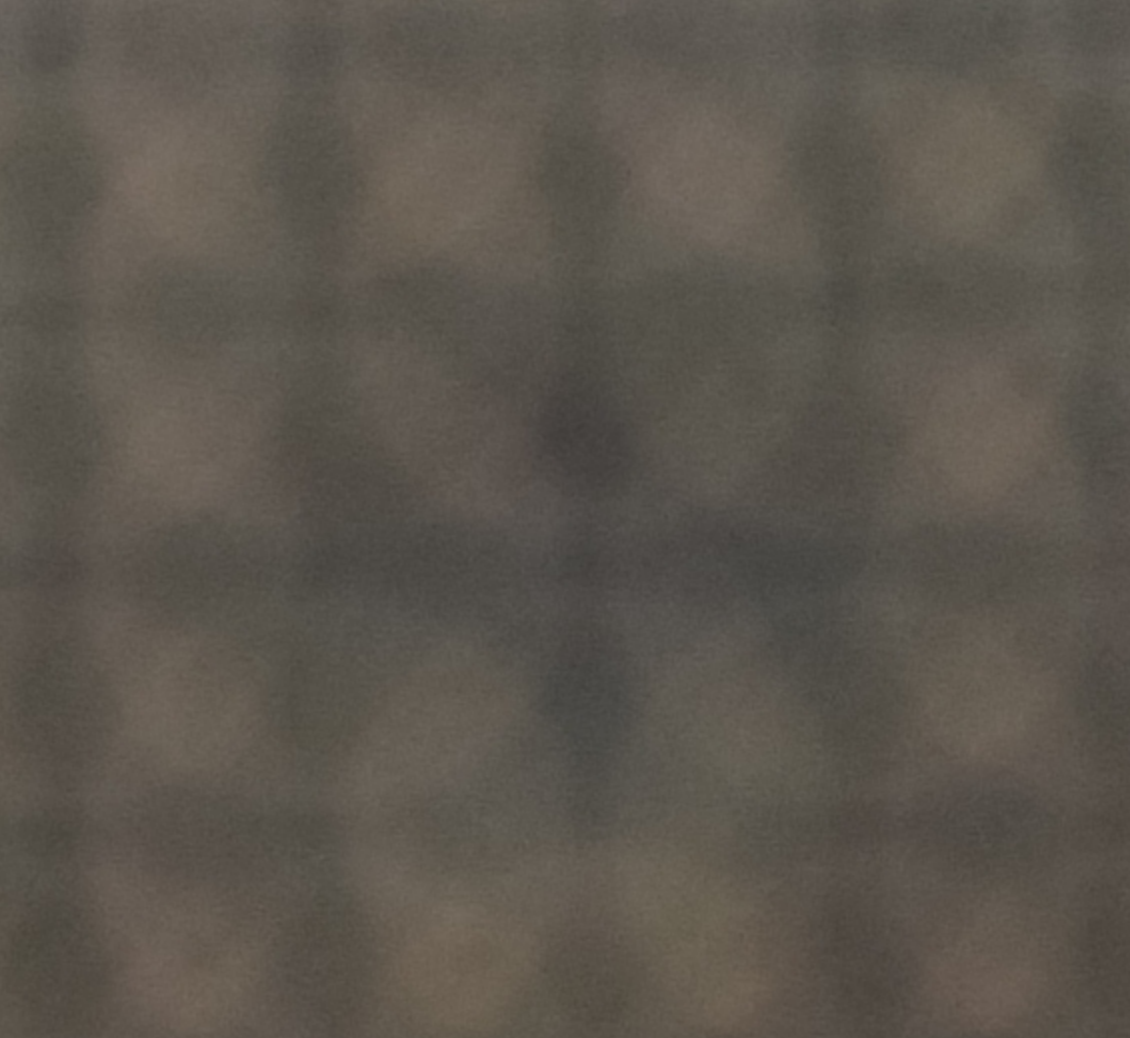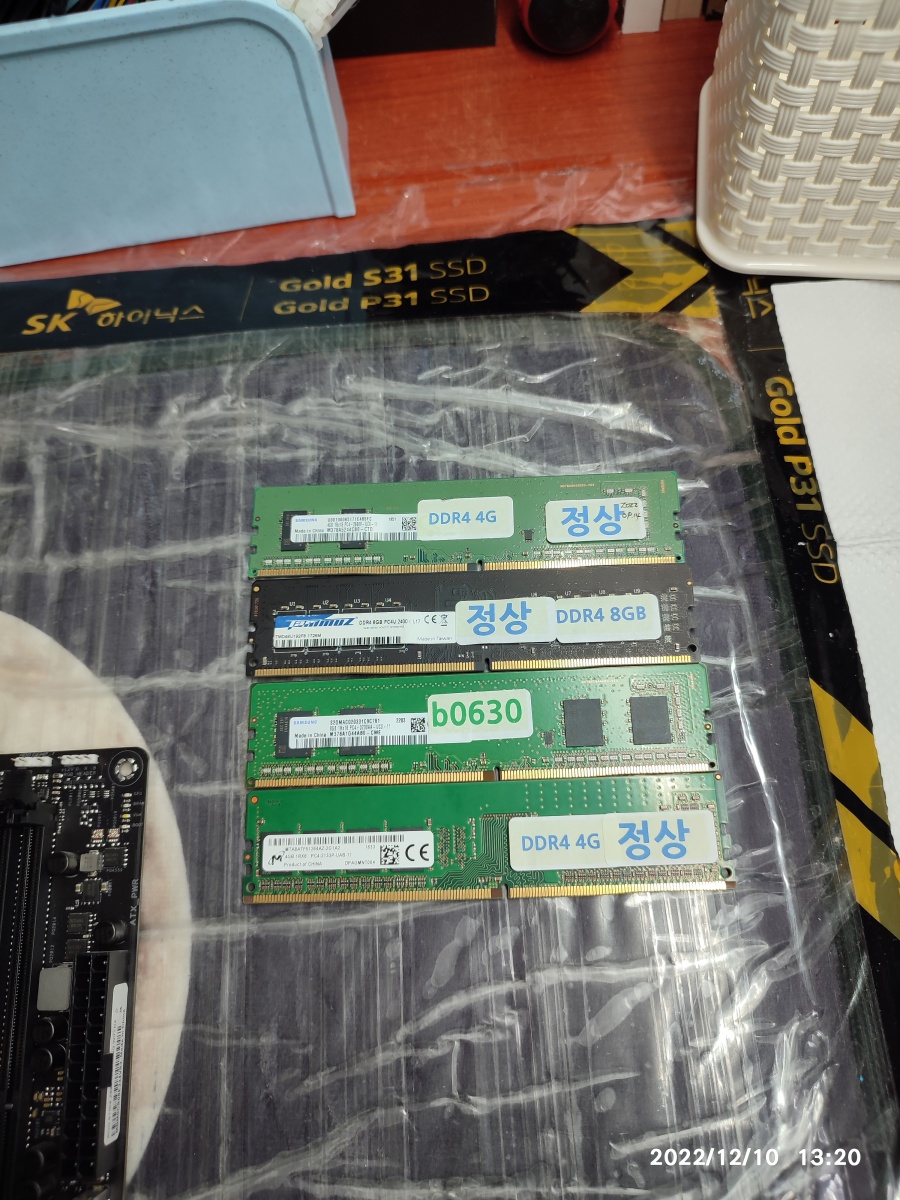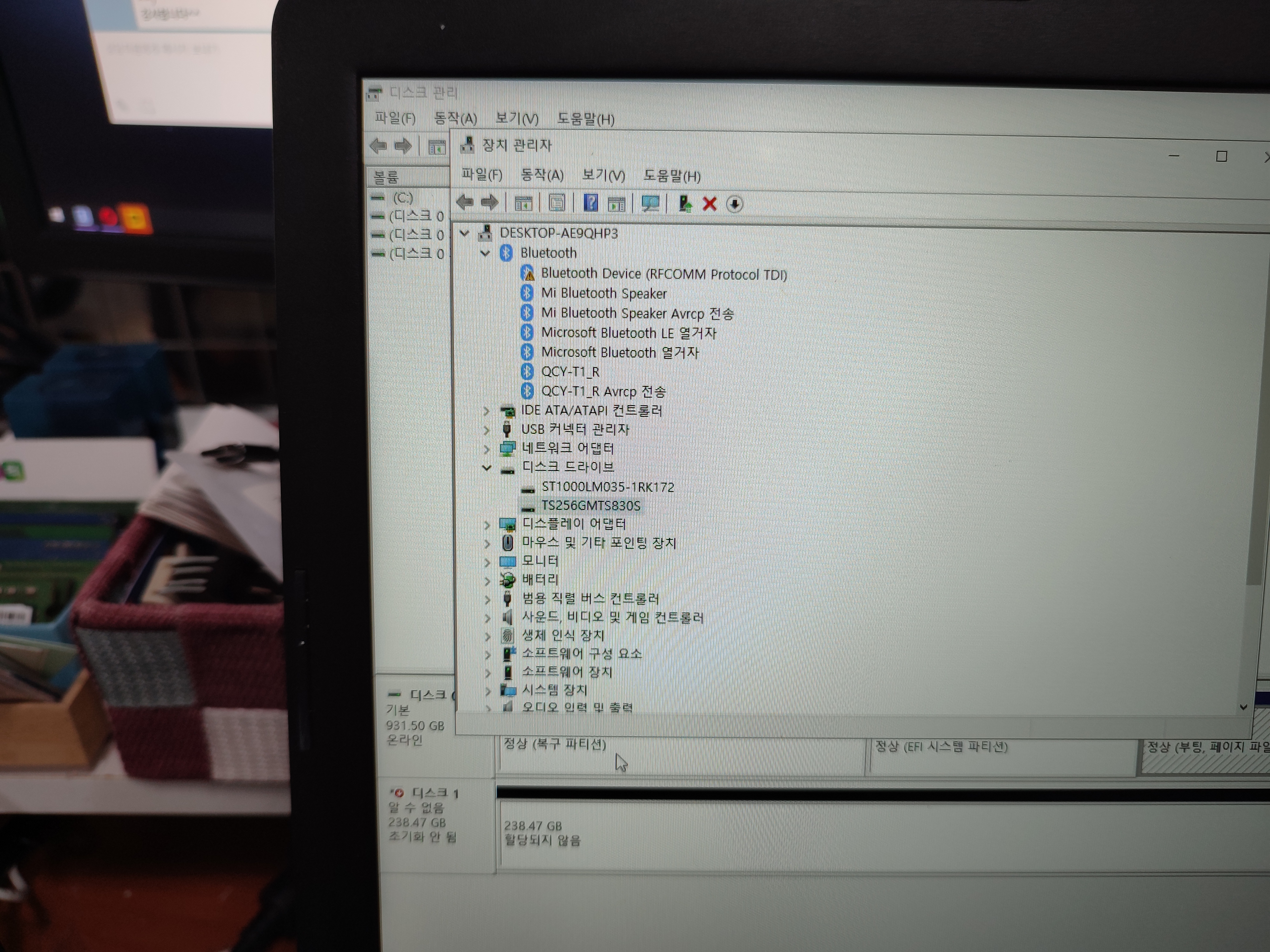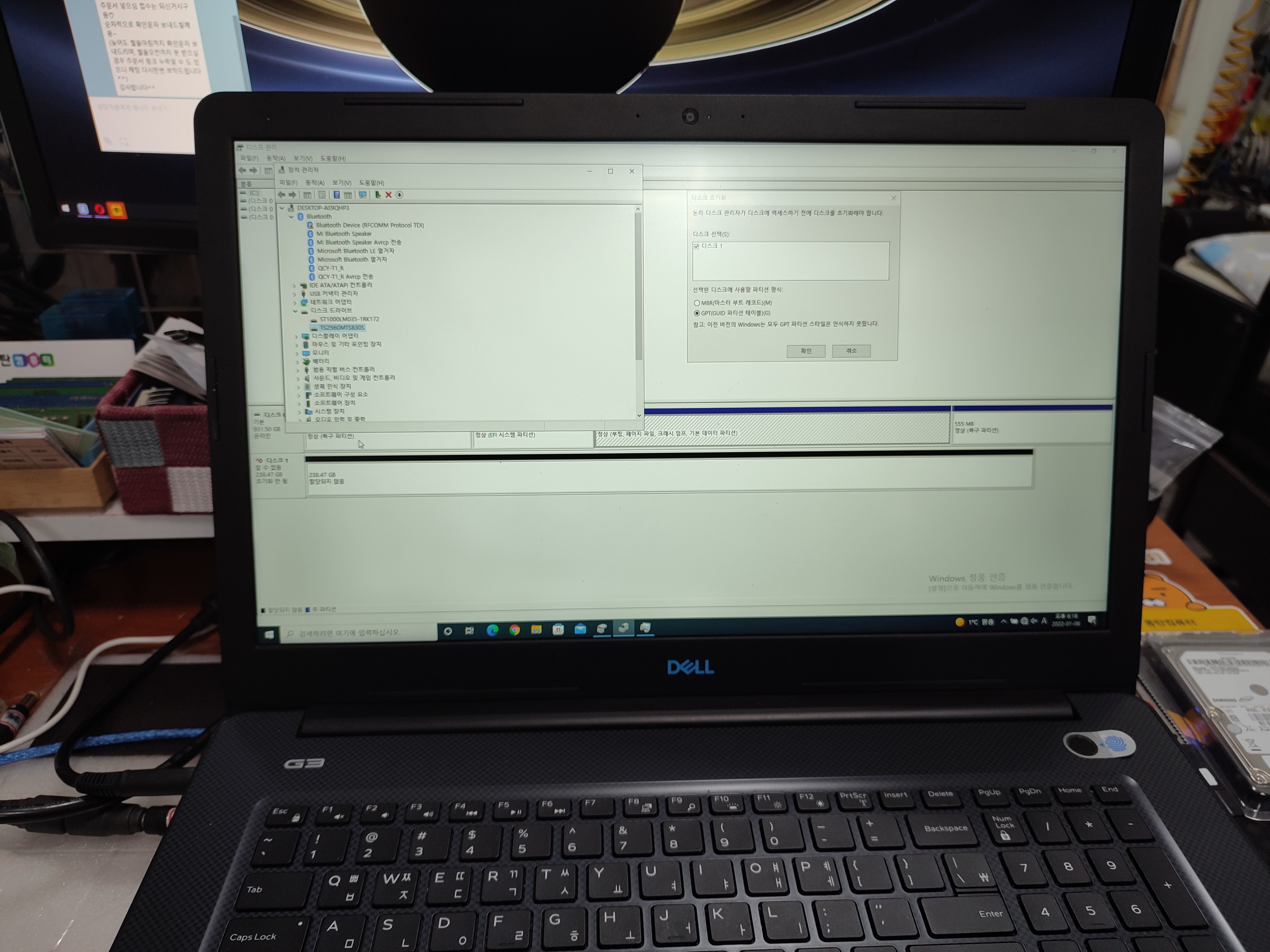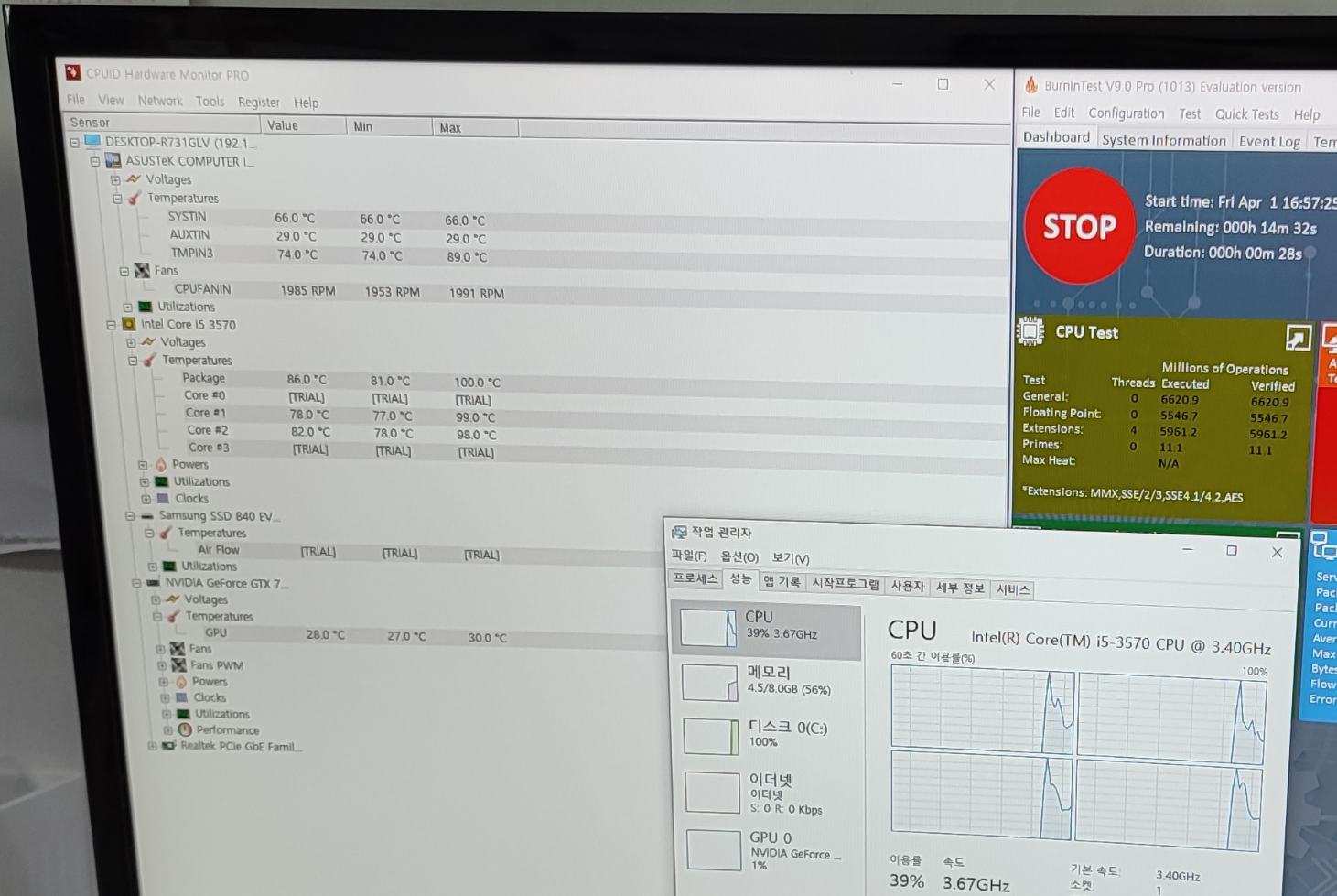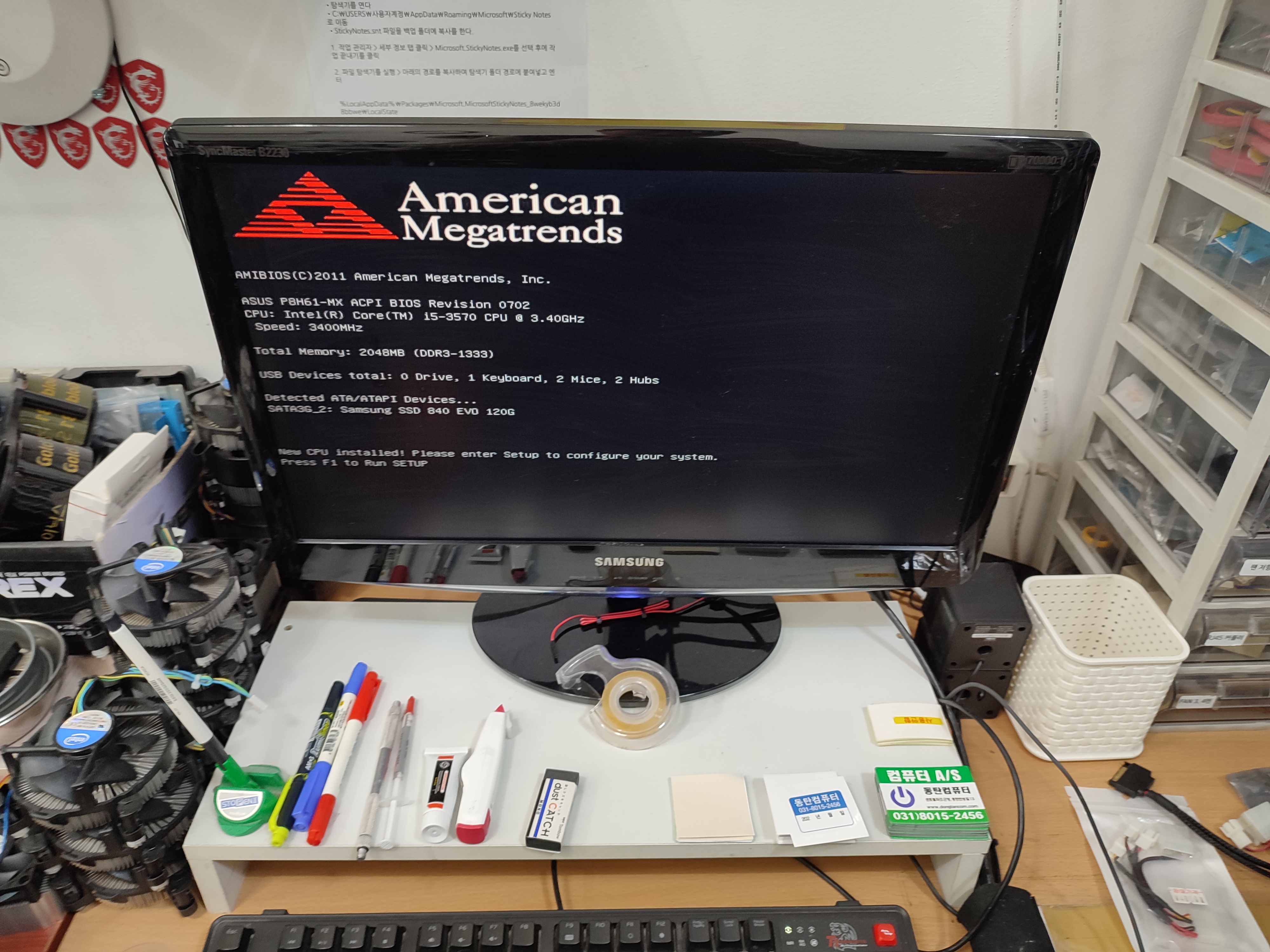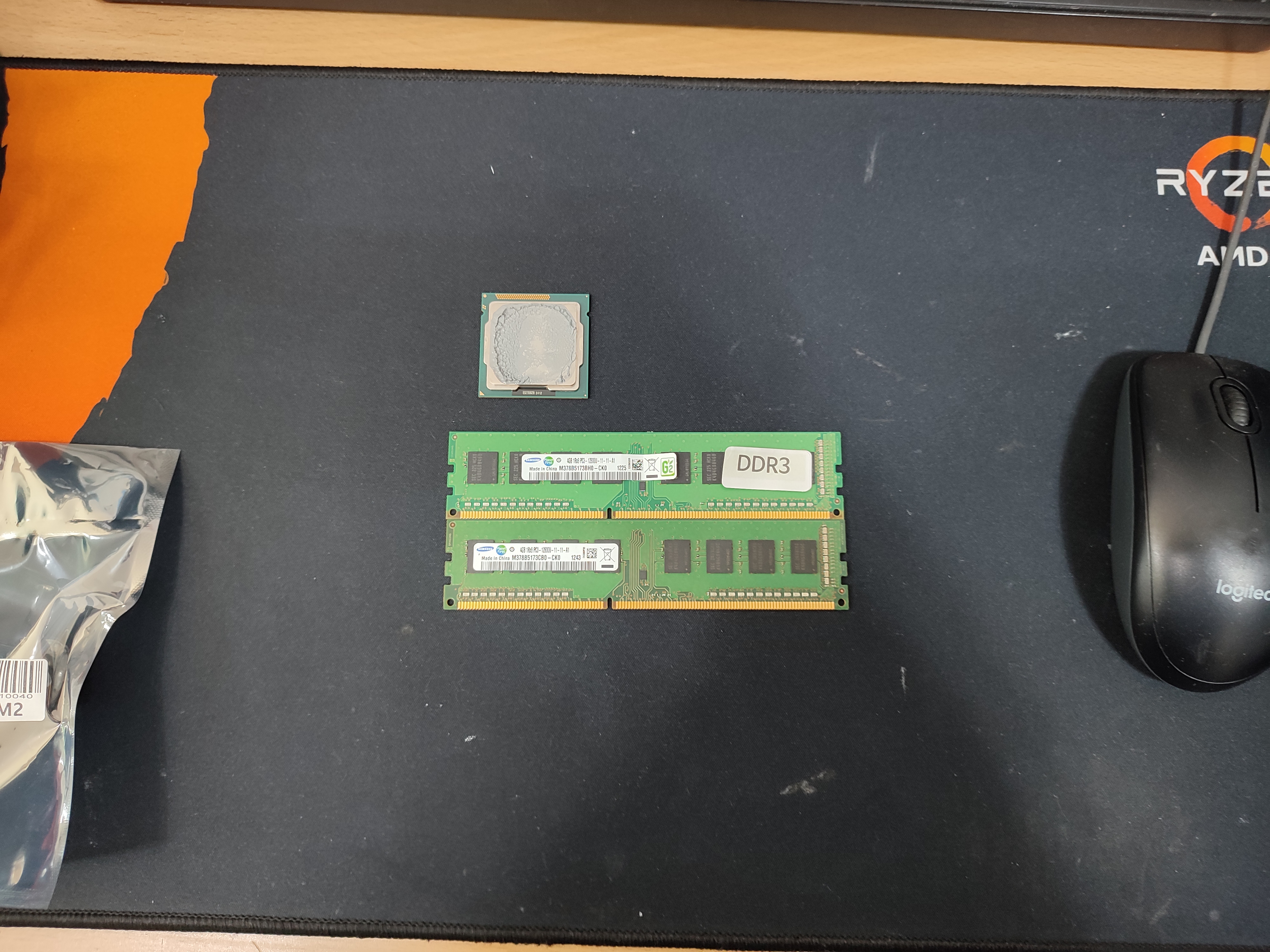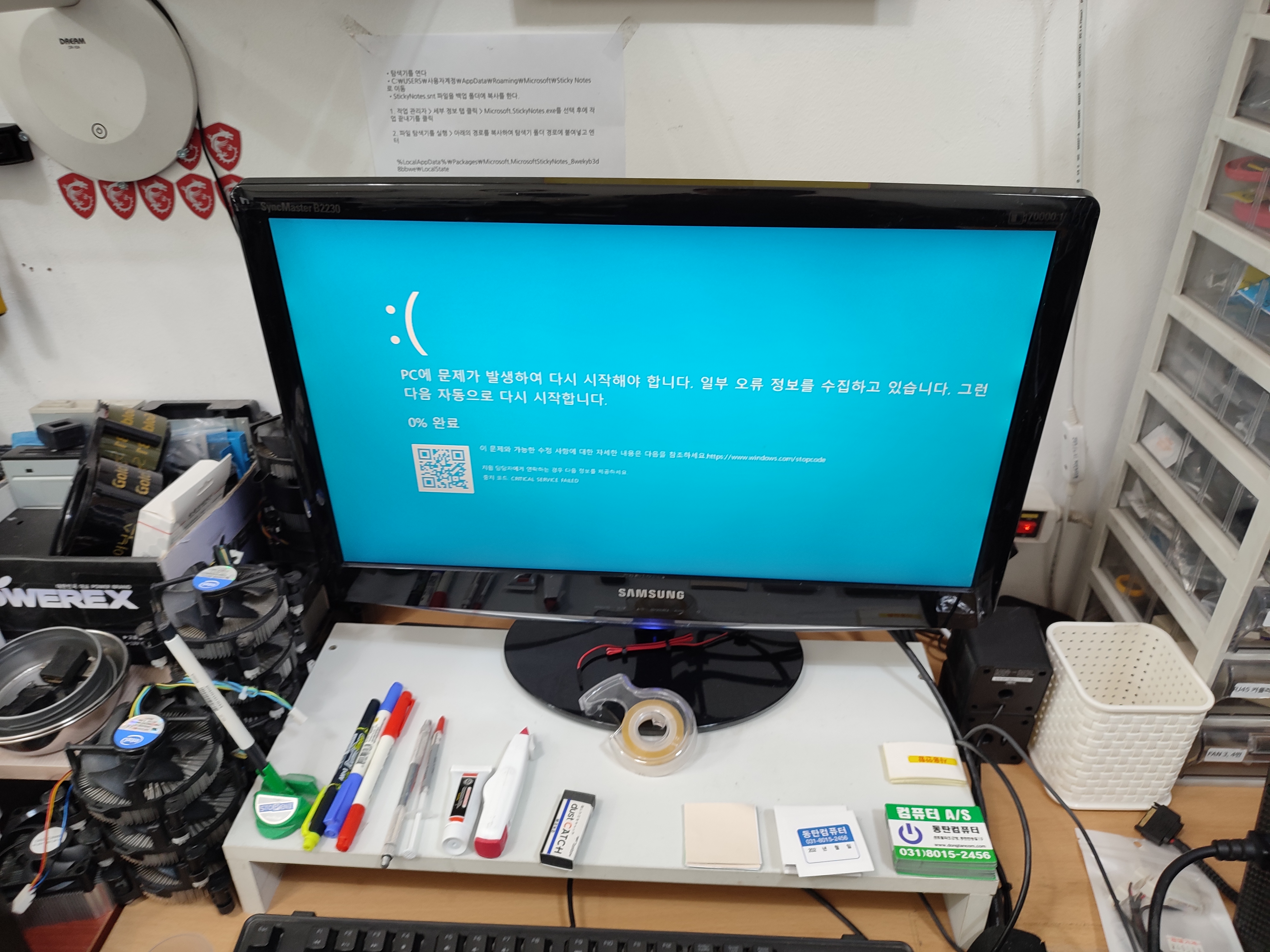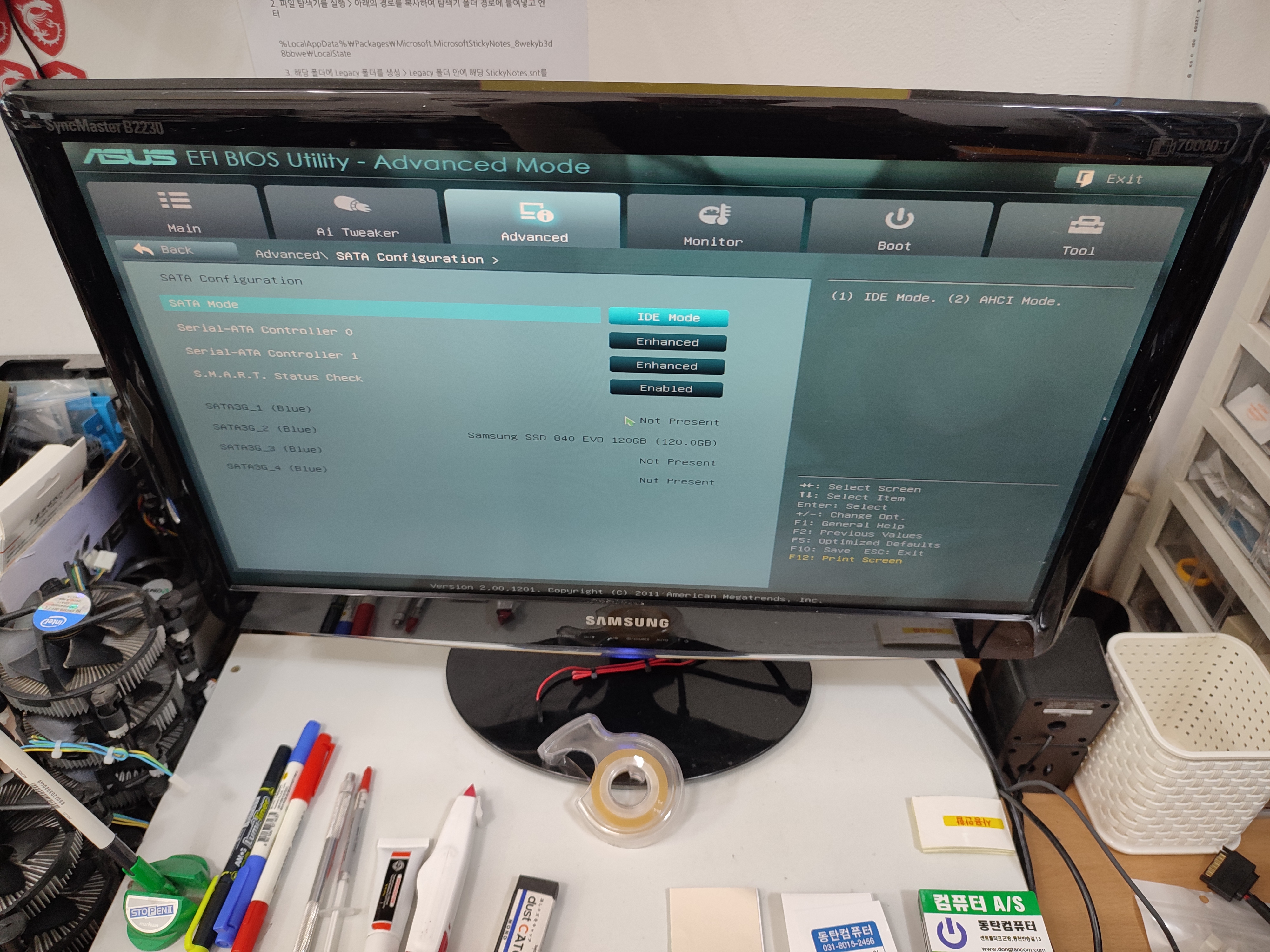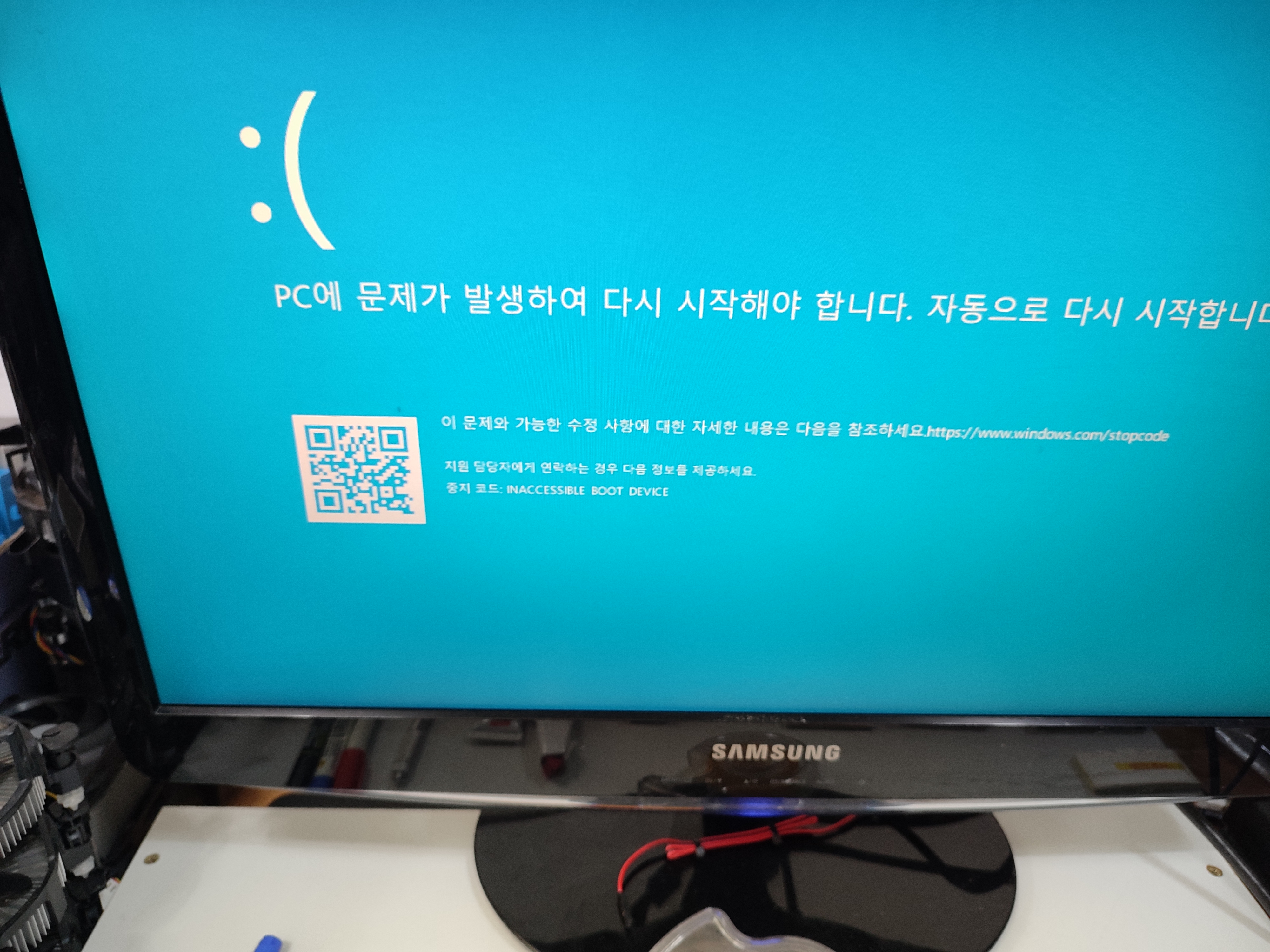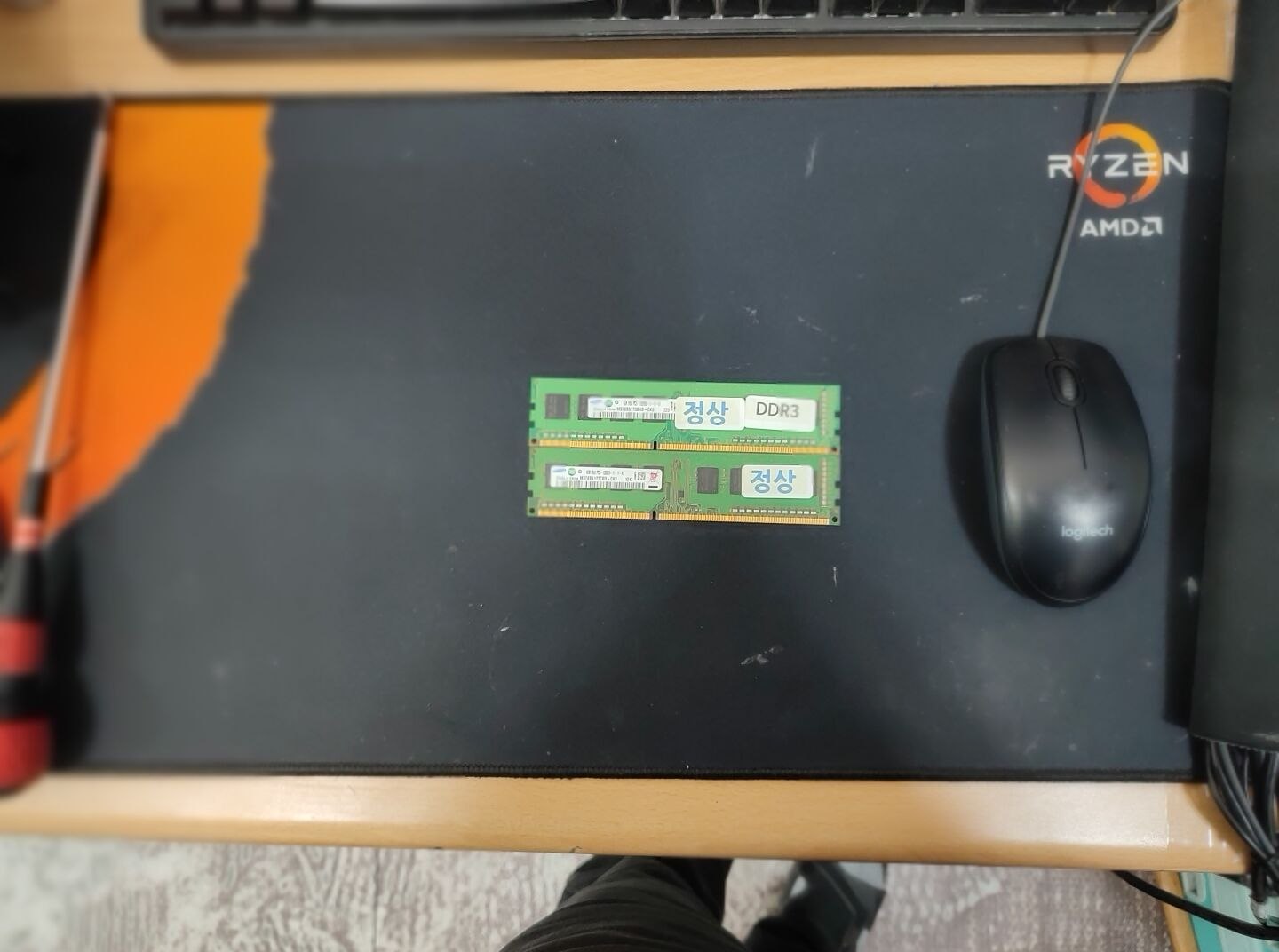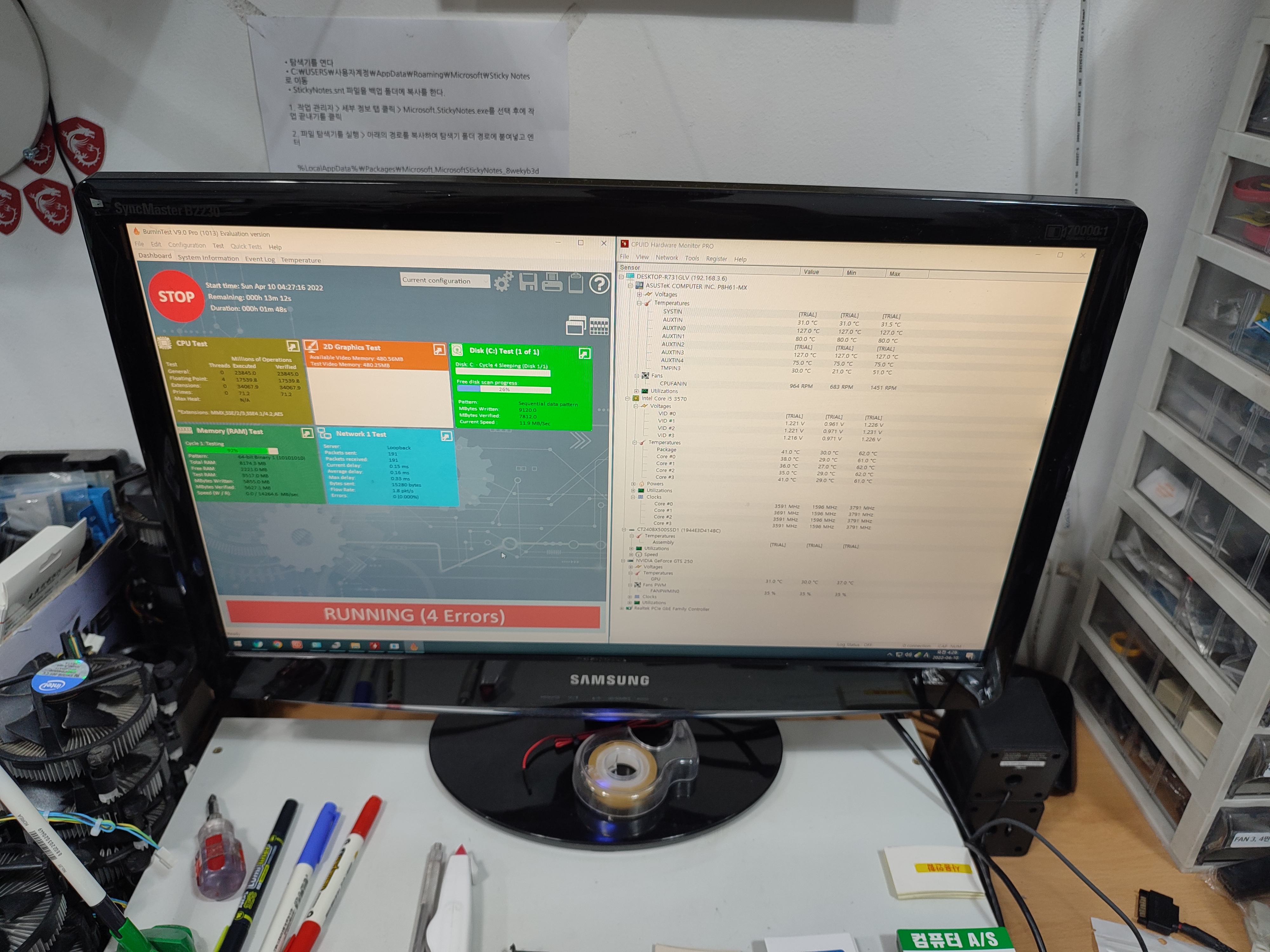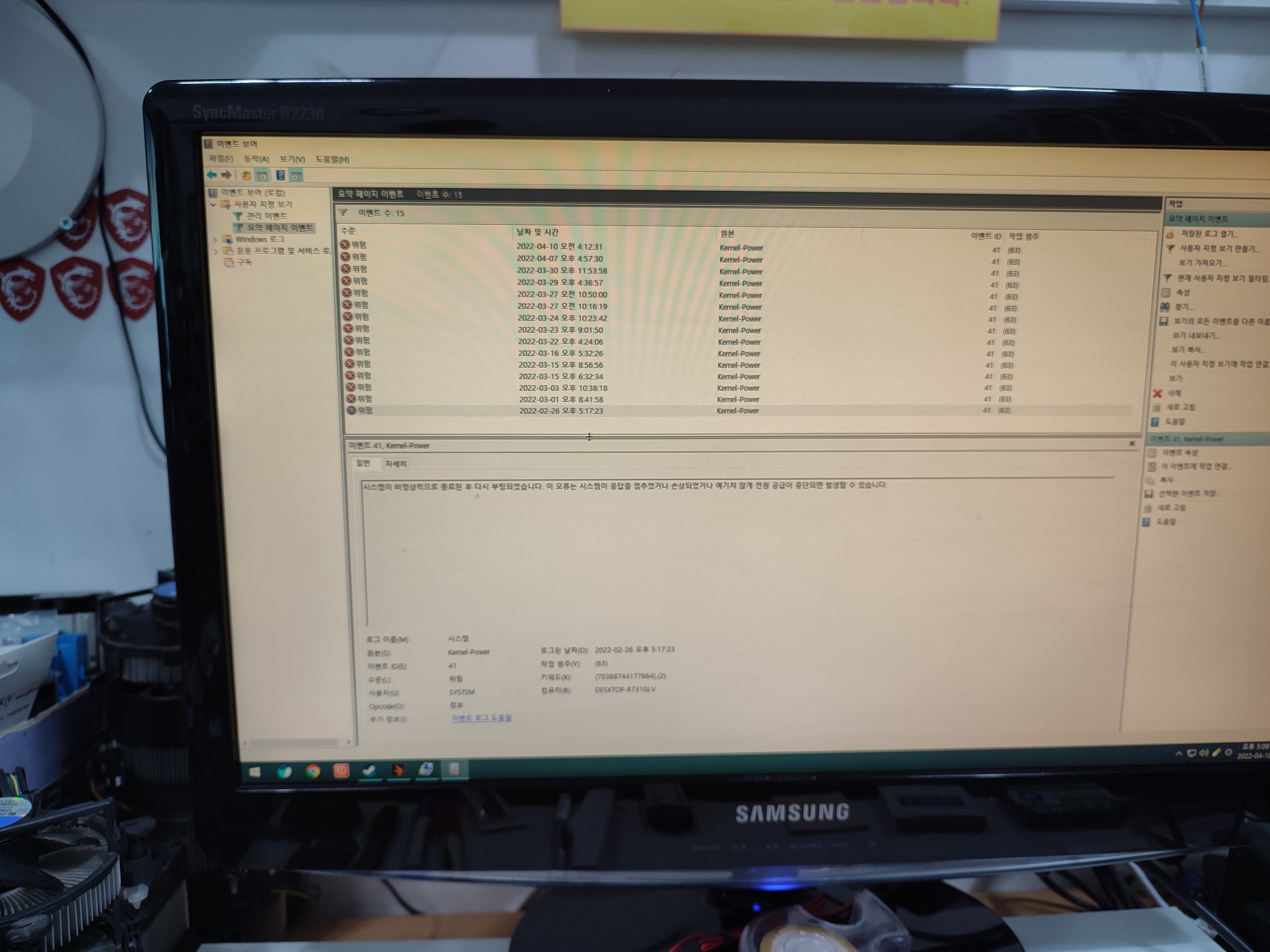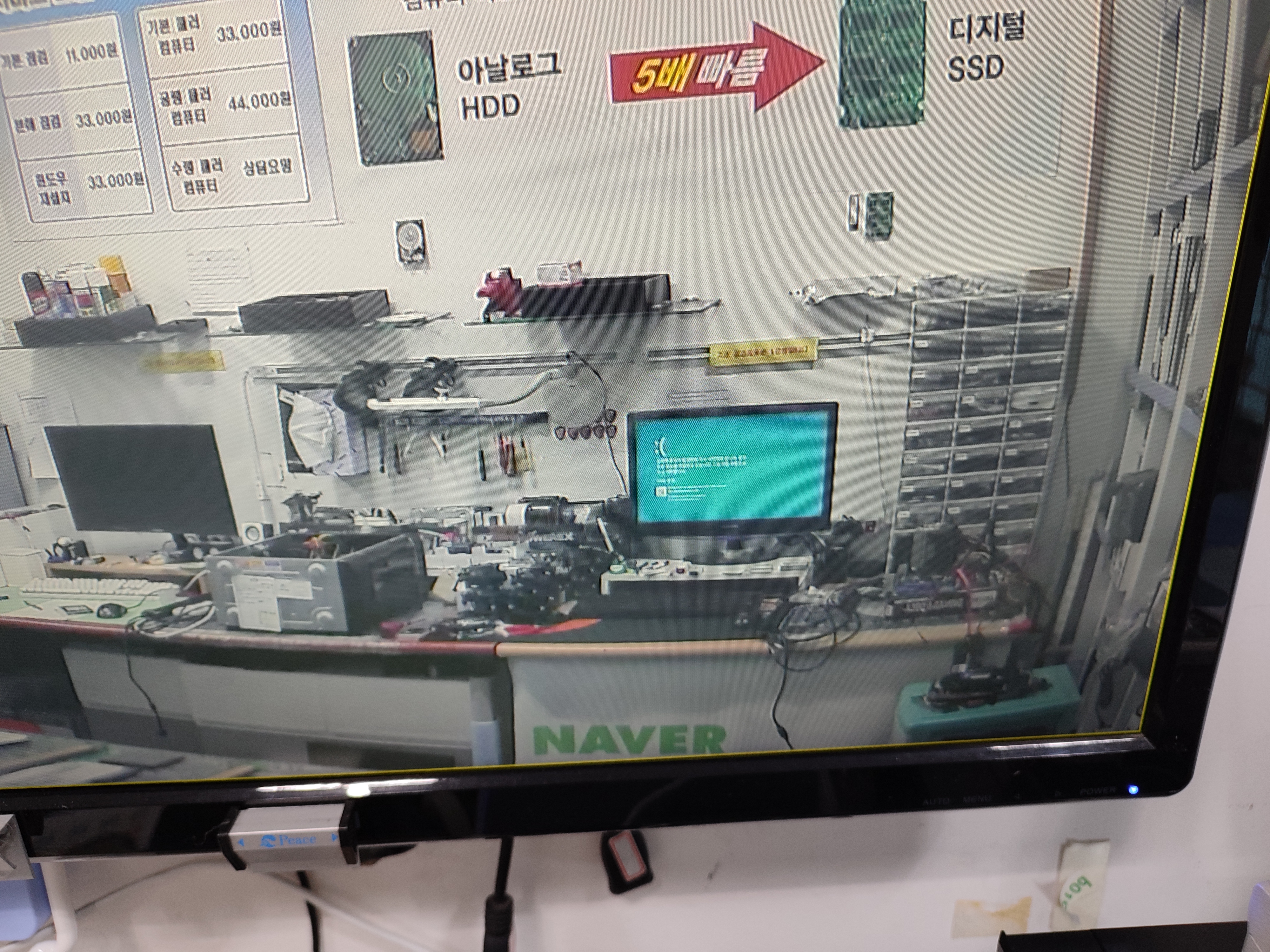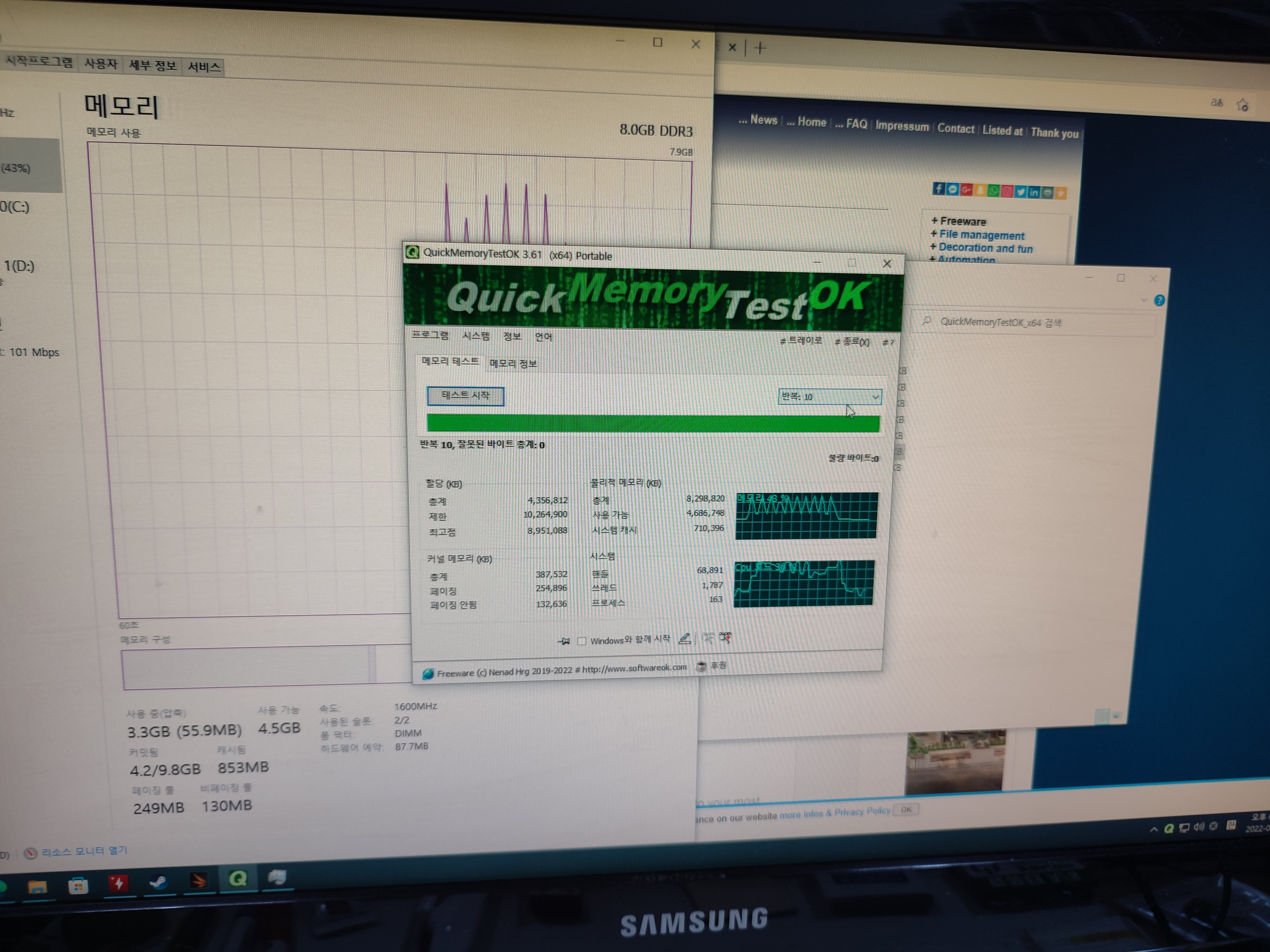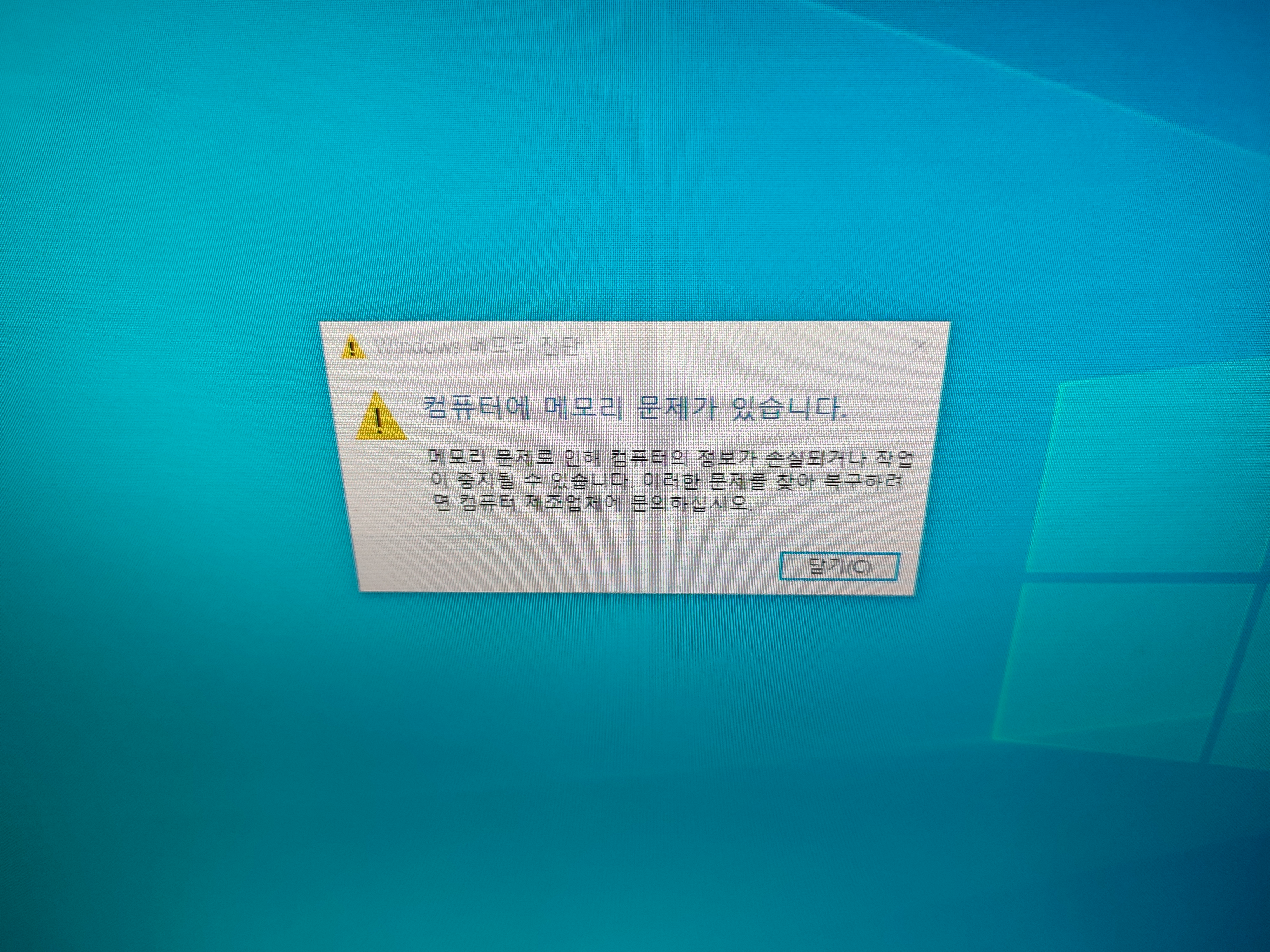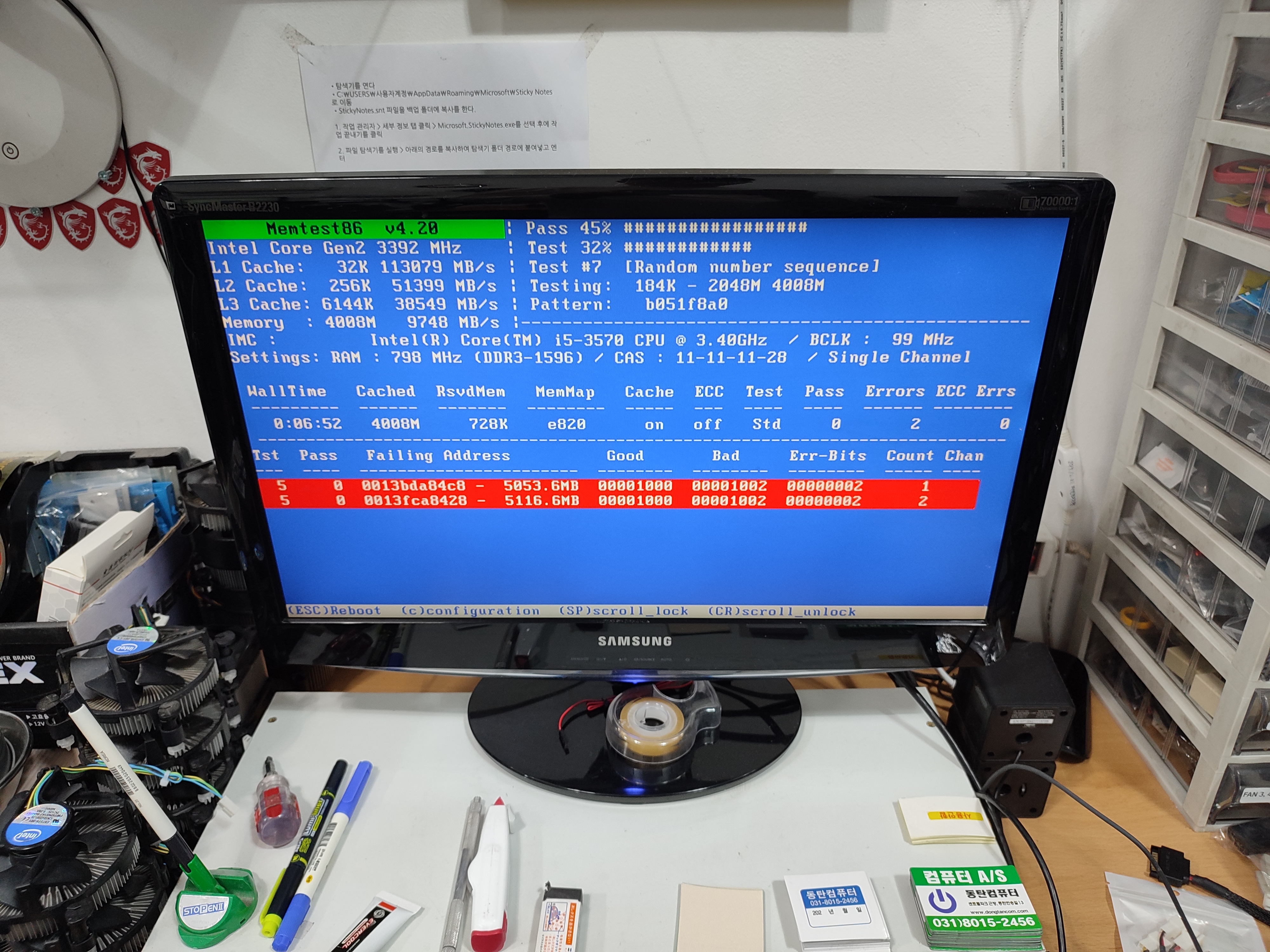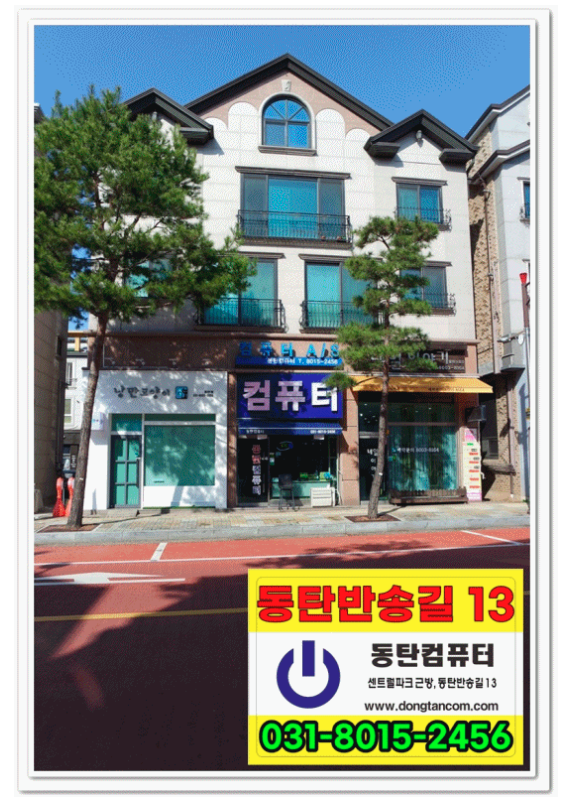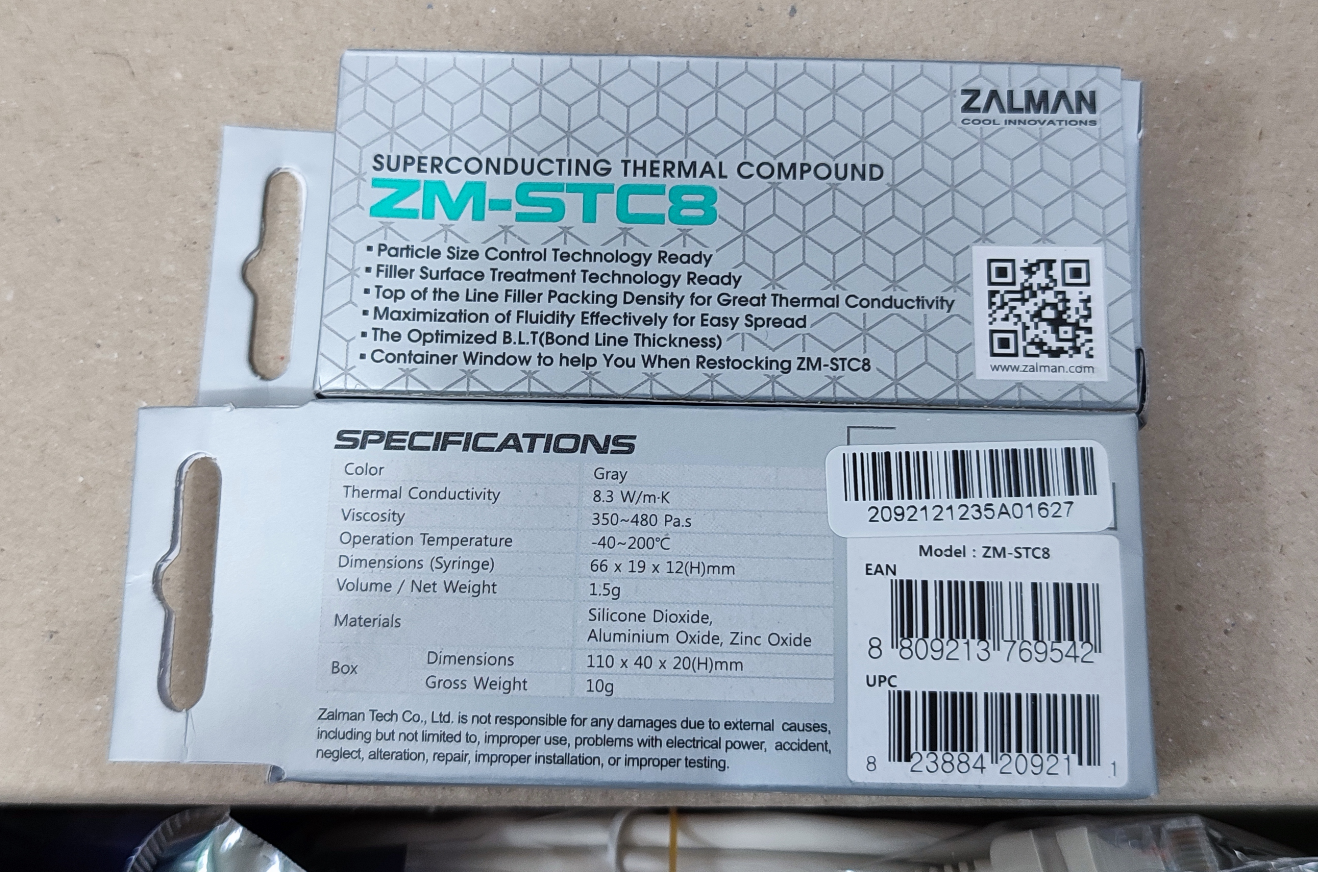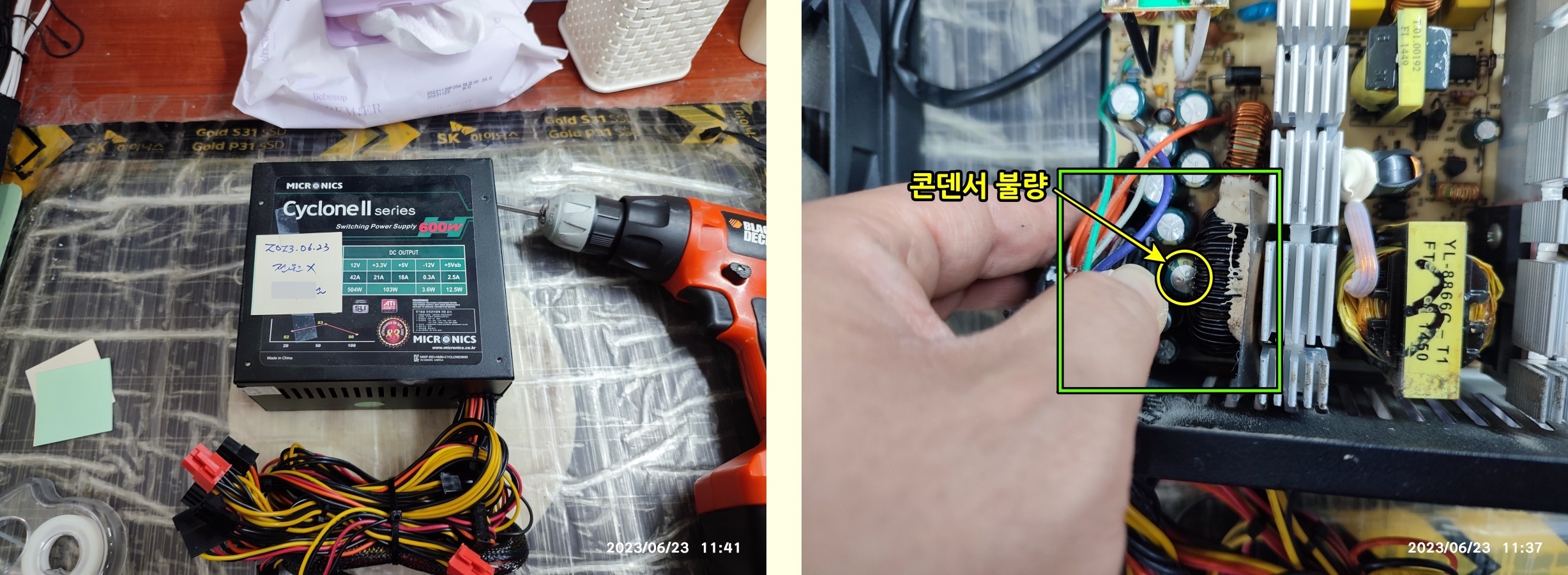병점컴퓨터 팬소음 및 담배 연기로 오염된 케이스 교체했습니다.
아래는 기존에 사용하던 컴퓨터 케이스입니다. 시디롬이 달 수 있는 몇 안되는 케이스 중에 하나네요. 팬들이 하나같이 소음이 있고 담배+먼지 등으로 케이스 오염과 담배 냄새로 교체를 원하셨습니다. 케이스 냄새는 빠지지만, 부품에도 냄새가 베이기 때문에 담배 냄새를 완전히 없앨 수는 없습니다. 그나마 파워서플라이도 얼마전에 터져서 신품으로 교체한 상태입니다. 신품 파워에서는 냄새가 안 나겠죠? 파워가 은근 냄새가 잘 베입니다.


기존의 하드디스크와 SSD 입니다. 먼지랑 담배 찌꺼기가 내려 앉아서 물티슈로 닦아냈습니다. (물티슈로 기판은 닦으면 안되고요. 플라스틱 표면과 철재 등을 닦아줄 수 있습니다. 물티슈로 닦고 나서 휴지로 물기를 제거하면 좋습니다.)

오랫동안 사용한 사타 케이블도 모두 새 제품으로 교체했습니다. 사타 케이블도 소모품입니다.

부속을 기존의 케이스에서 하나씩 분리하고 있습니다.

시디롬 위에도 먼지가 많이 쌓인 상태입니다. 새로 교체할 컴퓨터 케이스는 마이크로닉스 M60 케이스인데, 요즘 나오는 본체 케이스는 시디롬을 장착할 수 있는 제품이 그렇게 많지는 않고요. 전면이 막힌 제품이 대부분이고 팬 3개가 달린 제품이 대부분입니다. 시디롬 위의 먼지도 털어내고 닦아냈습니다. 필요하다하셔서 따로 챙겨드렸지만, 컴퓨터를 찾아가실 때 폐기해달라고 말씀하시네요. 요즘은 시디롬 쓸 일이 거의 없습니다. 인터넷에서 거의다 다운받을 수 있기 때문에,


메인보드를 분리하고 CPU 쿨러로 분리해서 서멀컴파운드 재도포 작업도 동시에 진행합니다. 그리고 CPU 팬의 먼지도 털어내고 메인보드의 먼지도 컴프레샤로 불어냅니다.


써멀 컴파운드를 재도포 하는 중이네요. XTC-4 G20이라는 서멀 컴파운드를 다시 발랐습니다.



CPU 쿨러를 장착하고 CPU 쿨러가 제대로 장착됐는지 메인보드 뒷편을 통해서 확인해보고 있습니다. 다리가 제대로 장착된 걸 확인했습니다.

아래는 백패널입니다. 오랫동안 담배 연기가 묻은 상태라서 노란색 먼지가 묻어나옵니다. 물티슈로 닦아내고 휴지로 다시 닦아냅니다. 어느정도는 깨끗하게 닦아낼 수 있습니다.
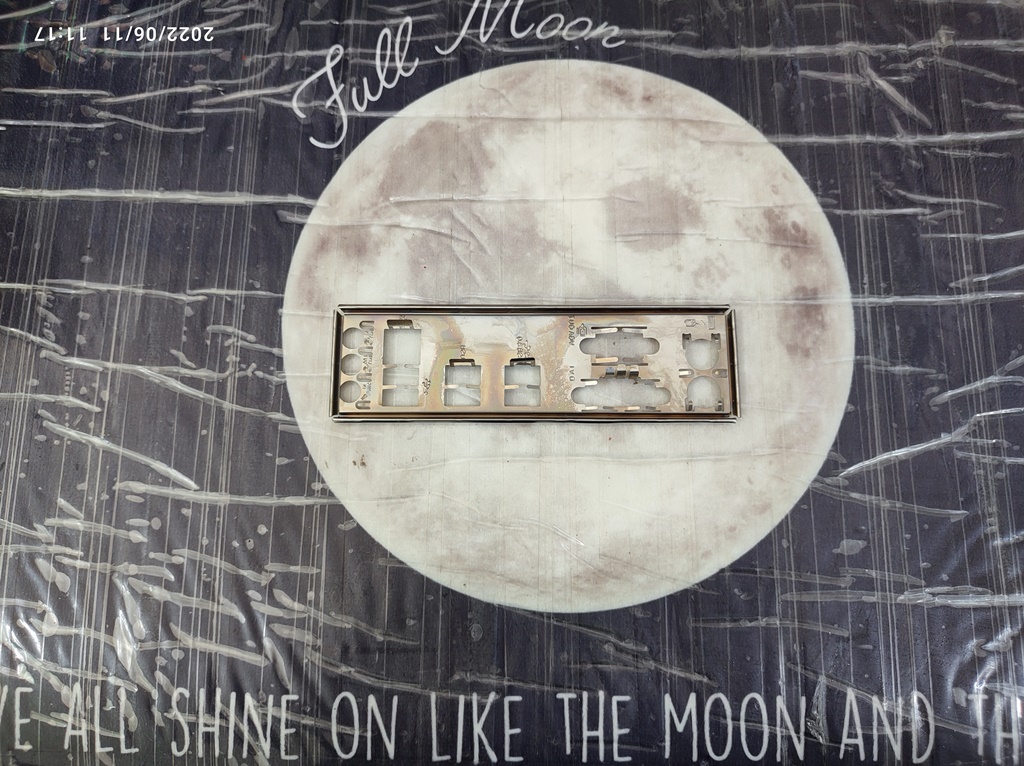
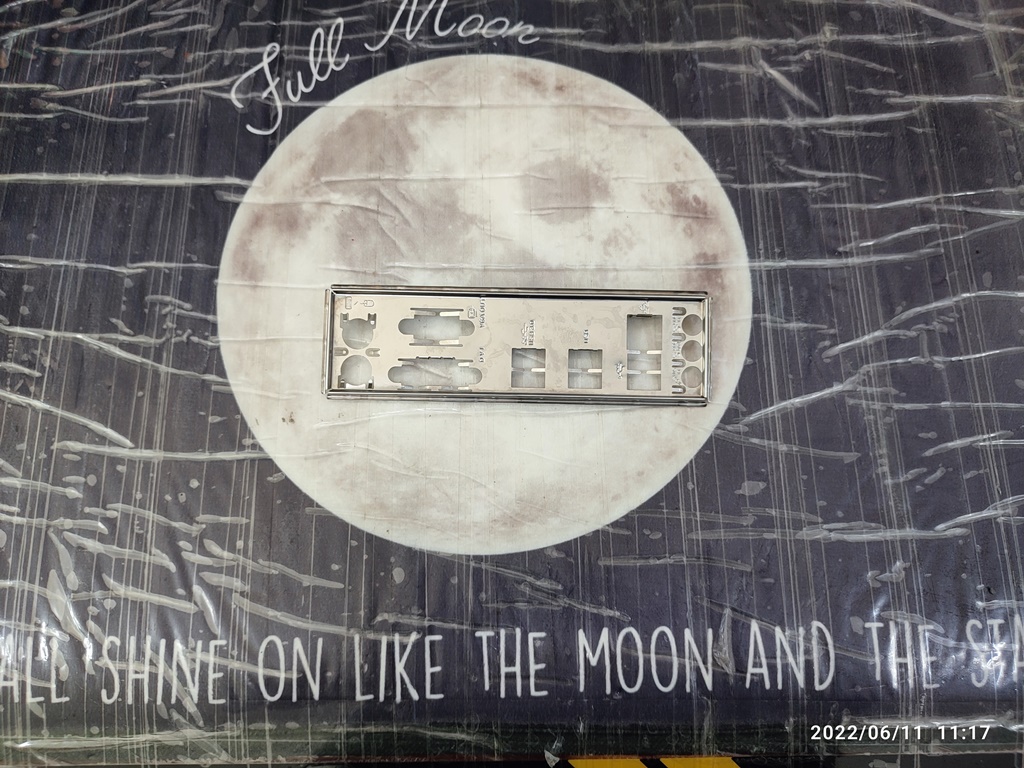
교체할 케이스 신품입니다. 마이크로닉스 회사에서 출시한 M60 케이스인데요. 출시된지는 오래됐지만, 튼튼하게 조립하기 좋아서 저는 자주 사용하고 있습니다.

케이스의 케이블을 정리하는 중입니다. 사전 작업을 해놓고 조립해야 조립하기가 수월합니다.

메인보드 장착보다는 파워서플라이 장착을 먼저하고 CPU 보조전원선을 미리 뽑아 놓습니다. 이 케이스는 메인보드를 안착하더래도 인텔 기본 초코파이 쿨러라면, CPU 보조전원선을 꽂을 수 있는 공간이 나옵니다. 타워 쿨러는 메인보드 분리 요망.



메인보드를 케이스에 고정하기 전에 백패널을 장착하고 메인보드 서포트 볼트의 위치를 변경합니다. 그리고 그래픽카드 포트의 마개를 제거합니다. 메인보드를 조립하고 마개를 제거하면 마개가 메인보드를 긁을 수도 있으니깐 미리 제거하고 작업하면 좋습니다.



메인보드의 배터리도 5년 정도 사용했기 때문에 신품으로 교체했습니다.


신품 CR2032 제품의 전압은 3.2V 가량 나옵니다. 건전지 측정기(ANENG BT-168 PRO)로 전압을 측정하면, 처음 측정값보다 배터리를 잡고 있으면 전압이 조금씩 떨어지더라고요. 처음에 측정했을 때는 3.2V 측정됐었는데 사진 찍는 사이 측정값이 떨어지네요.


그리고 CPU 보조전원 4핀도 메인보드에 연결했습니다.

비슷한 제품대비해서 비교적 케이스가 큰 편이라서, CPU 보조전원 4핀 제거하기가 수월합니다. (파워교체작업이 수월할 수 있습니다. 사제 공랭 쿨러는 방열판의 몸체에 가려서 조금 어려울 수 있습니다.)

24핀 메인 전원선과 전면 패널선들을 메인보드에 연결하고 있습니다.

케이스의 팬이 총 6개가 있는 제품인데요. (요즘 유행이라서 이렇게 팬이 많습니다.) 팬 선도 총 6개가 있고 팬 LED 전원 컨트롤러도 있어서, 팬 전원들을 연결하게 지네처럼 길게 모양이 잡힙니다.



케이스 뒤편 선정리를 마무리하고 하드디스크와 SSD도 슬롯에 장착했습니다.

전원을 켜서 정상 동작 여부를 확인하고 있습니다. 전원 스위치 옆에 LED 온/오프 스위치도 있어서 제품의 LED를 껐다가 켤 수 있습니다. 아쉽지만 LED 팬의 색상 조절은 안됩니다. 근데, 의외로 색상 조절이 가능한 케이스를 사용하셔도 색상 조절해서 사용하시는 경우가 많지는 않습니다. 처음에만 조금 신기해서 조절하시고 나중에는 관심이 멀어집니다.
아래의 마이크로닉스 M60 케이스 같은 경우에는 무지개색상의 LED 팬 4개가 있고 상단팬 2개는 LED 없는 검은색 팬입니다.




정상 동작 확인 후 출고했습니다.

[동탄컴퓨터수리 - 동탄컴퓨터] 동탄센트럴파크 옆에 있는 컴퓨터수리 동탄컴퓨터입니다.
2010년부터~ 동탄 센트럴파크 옆에 있는 컴퓨터 매장
03180152456.modoo.at
'오산컴퓨터수리 > 케이스' 카테고리의 다른 글
| 화면한 LED 달린 컴퓨터 케이스 (0) | 2021.08.02 |
|---|---|
| 동탄컴퓨터본체 케이스교체 (0) | 2020.02.15 |
| [옥션] 빅스 - 스텔라미니 USB3.0 (미니타워 mATX보드, ATX파워규격) (0) | 2017.09.19 |
| 팬소음] 12V -> 5V로 전압 낮춰서 회전수 조정하기 (0) | 2017.08.24 |
| 앱코 NCORE 아수라 케이스 (0) | 2017.08.19 |