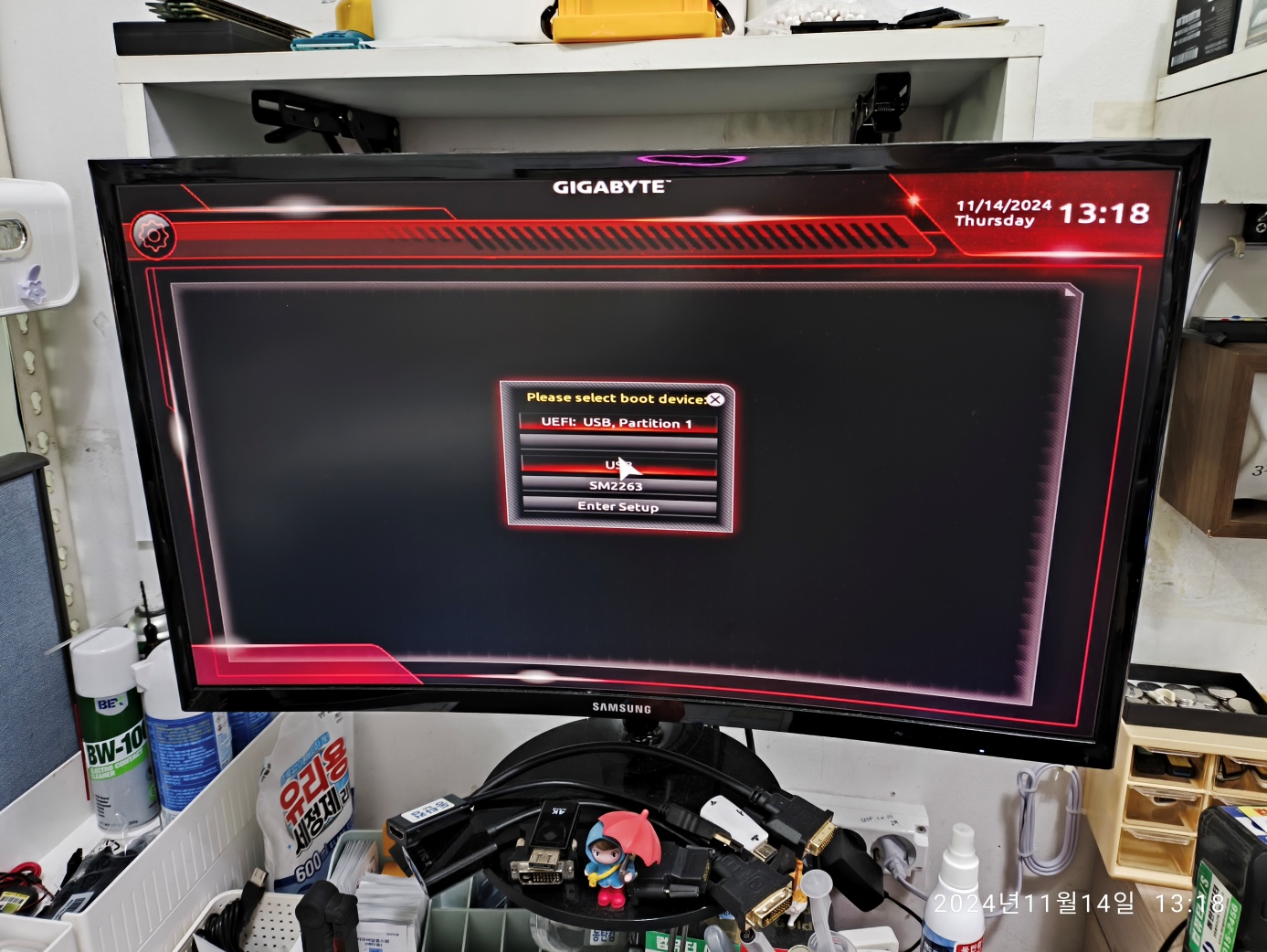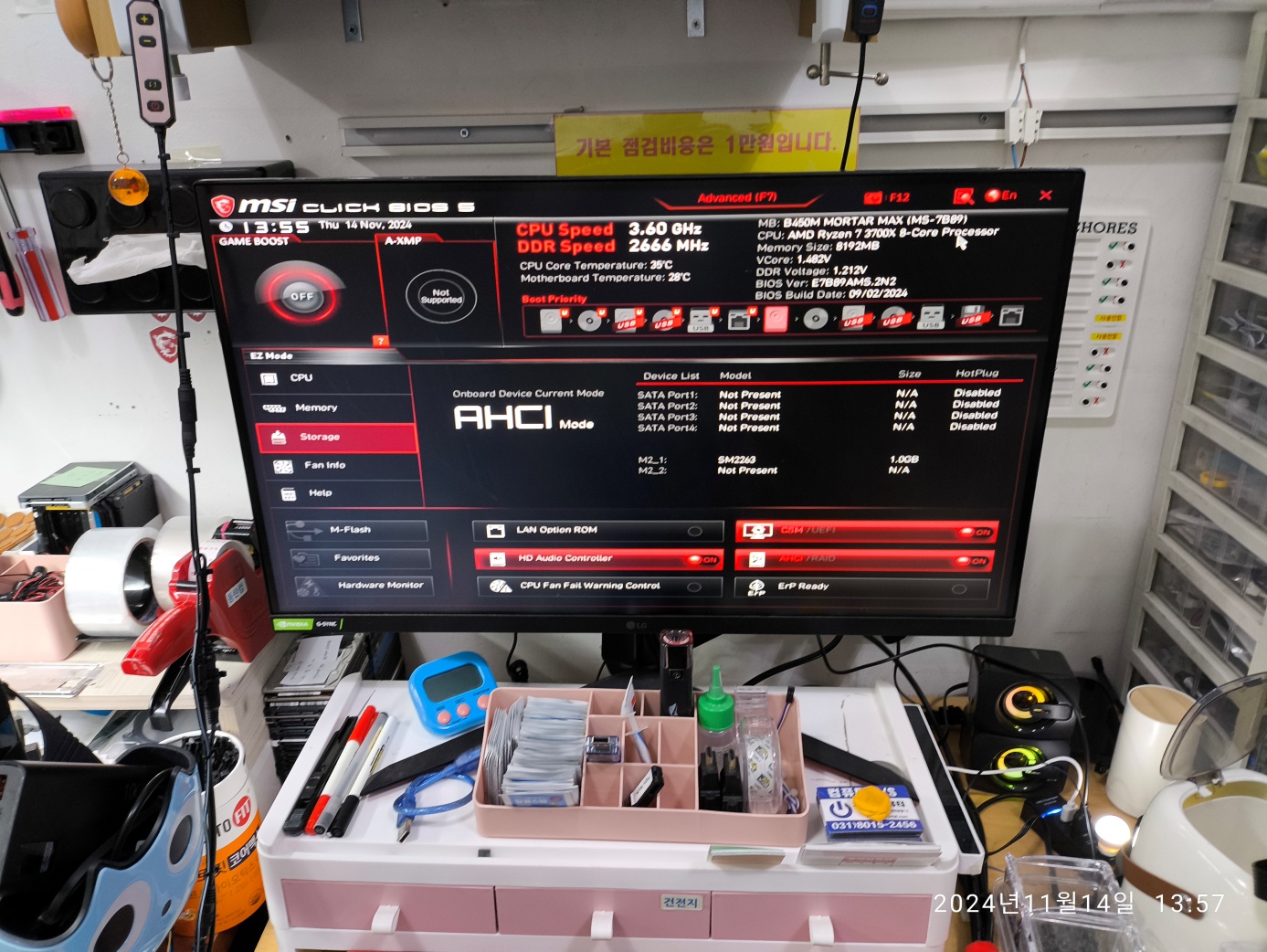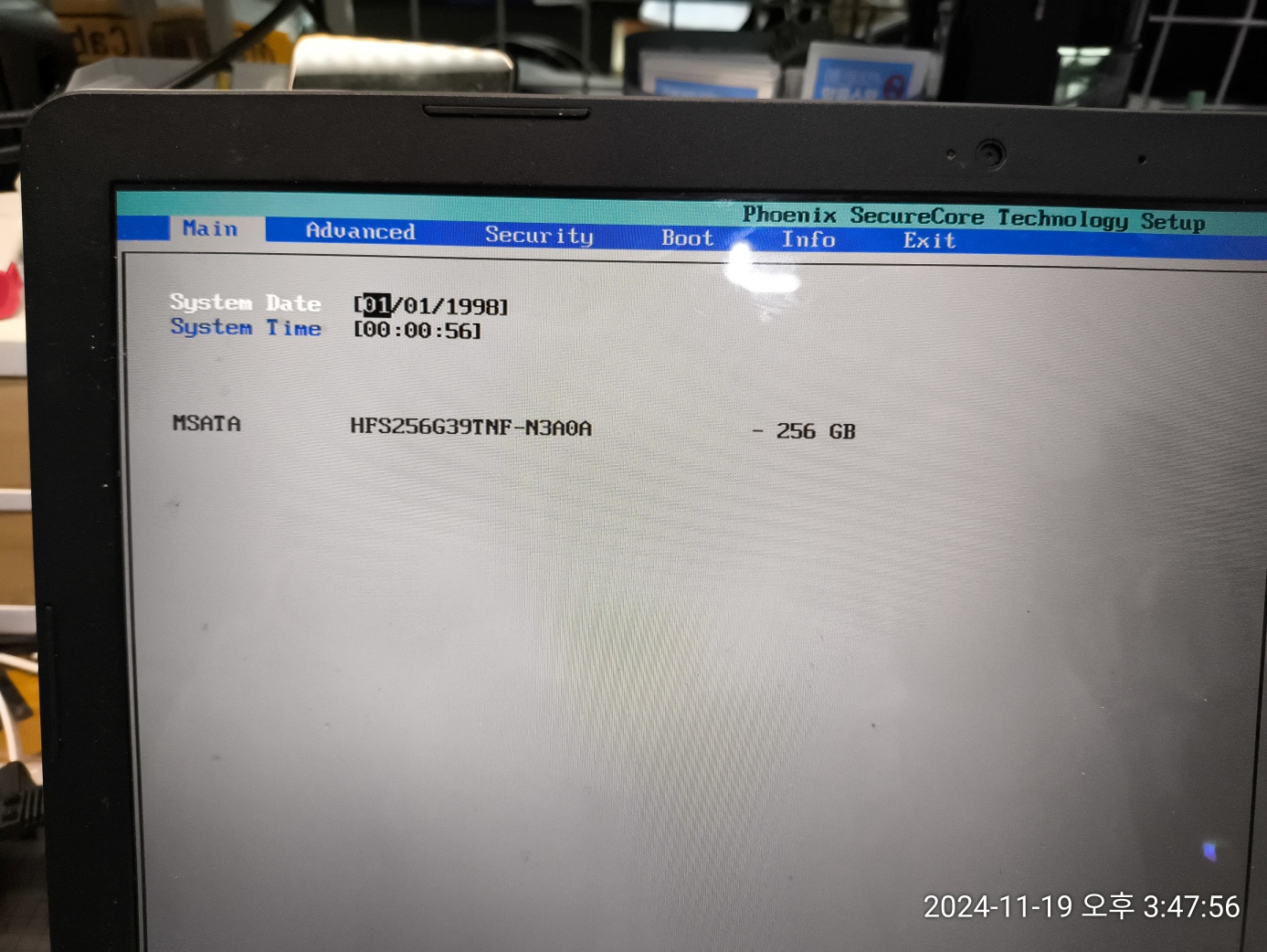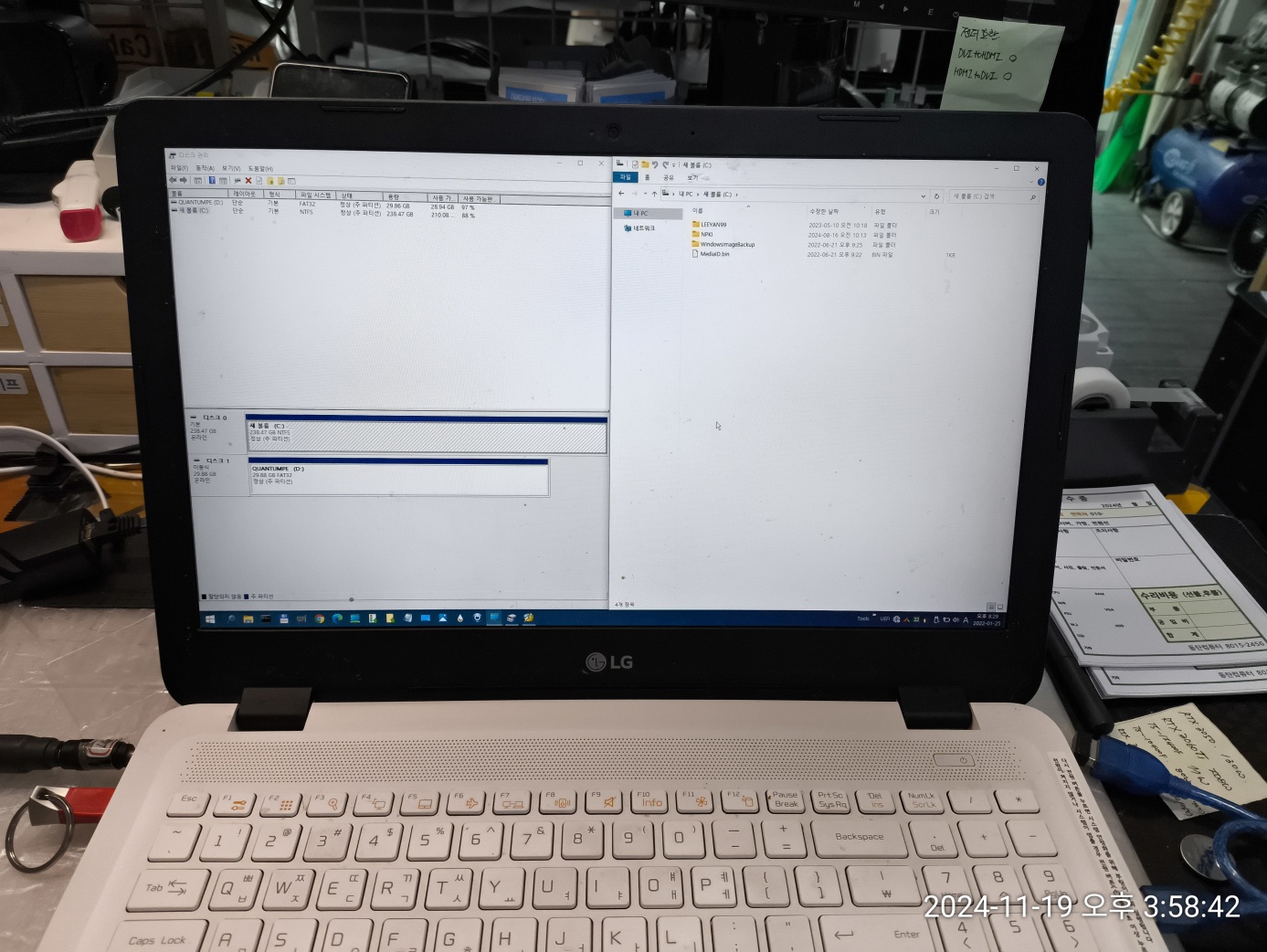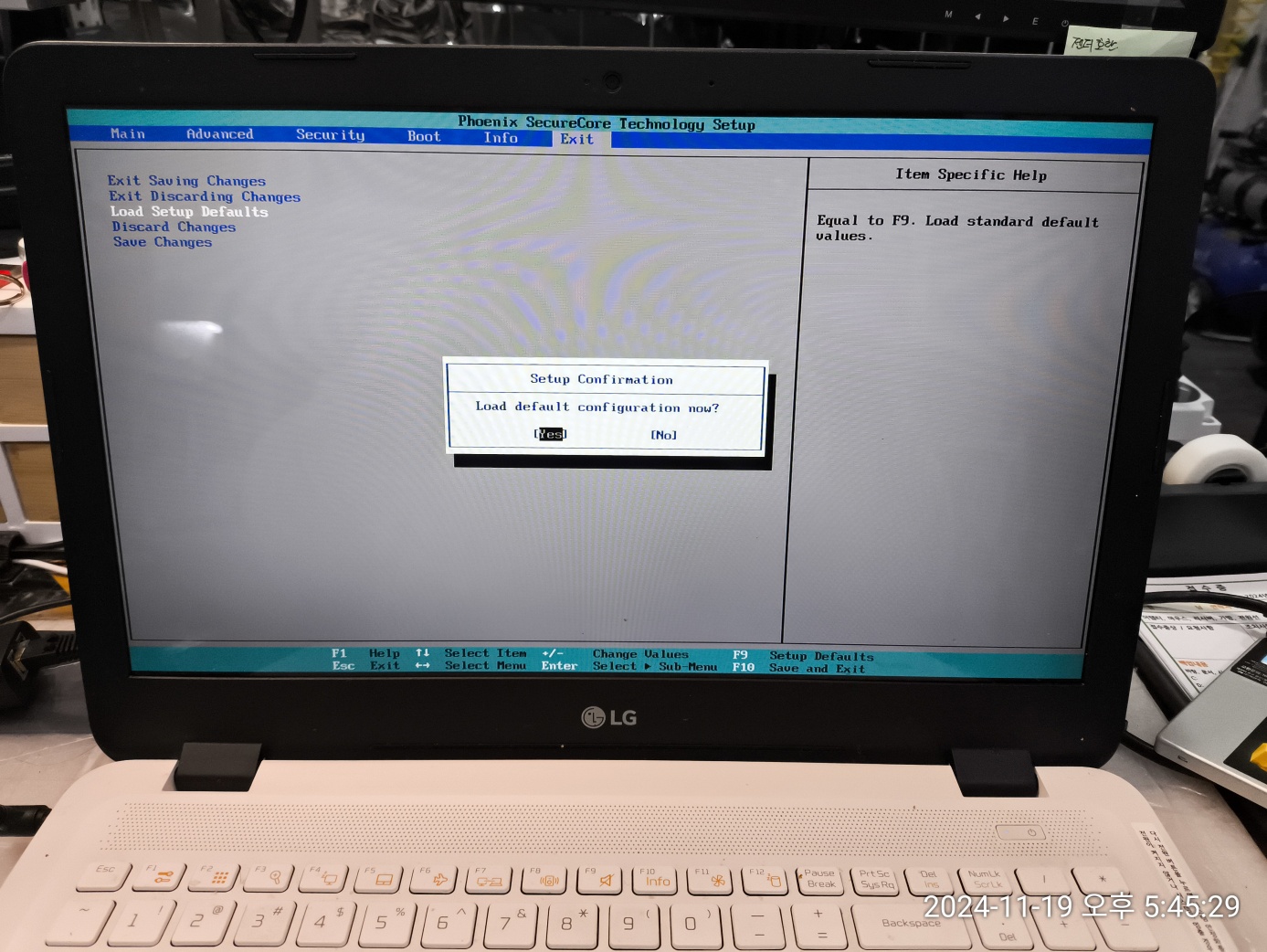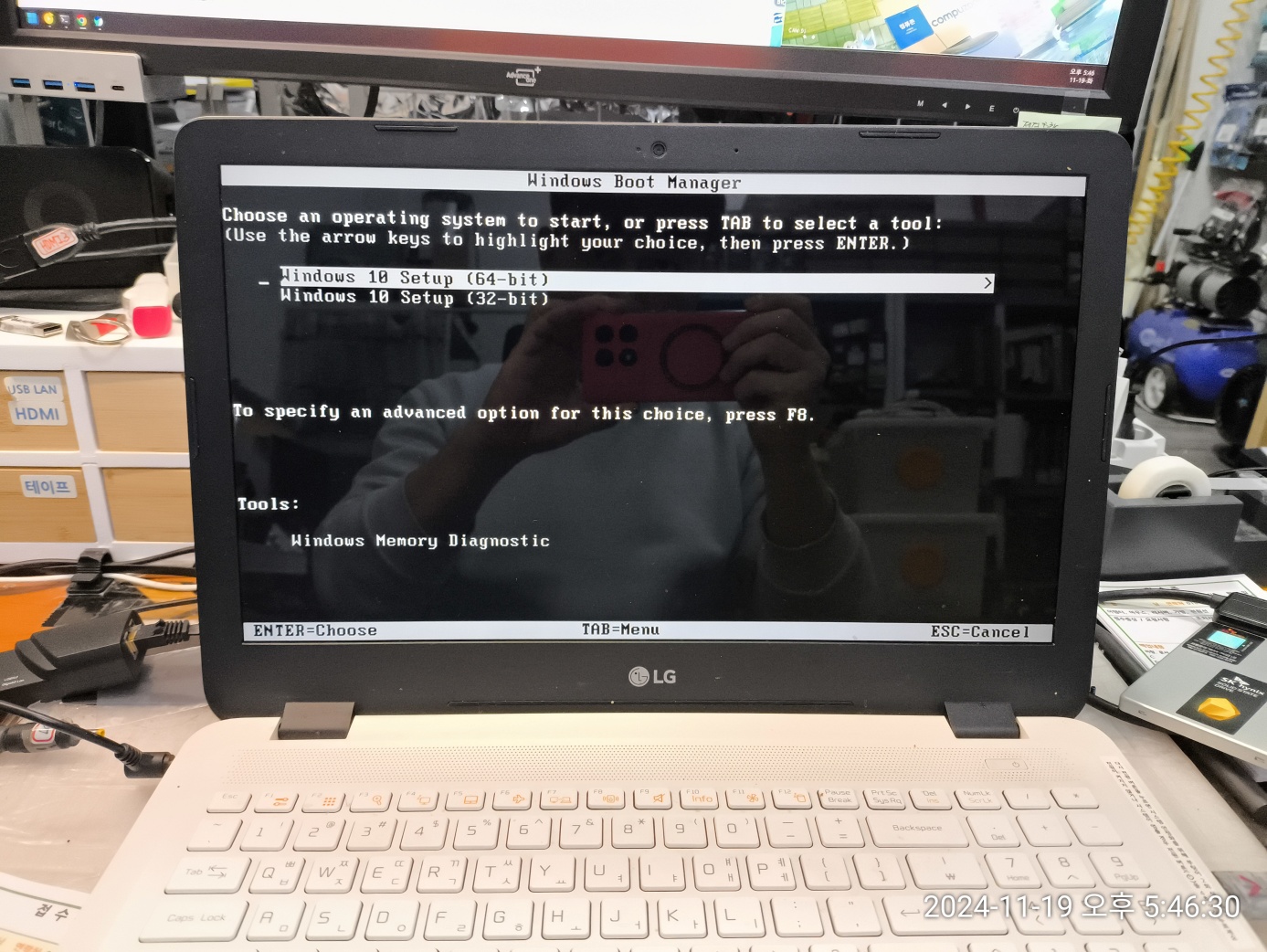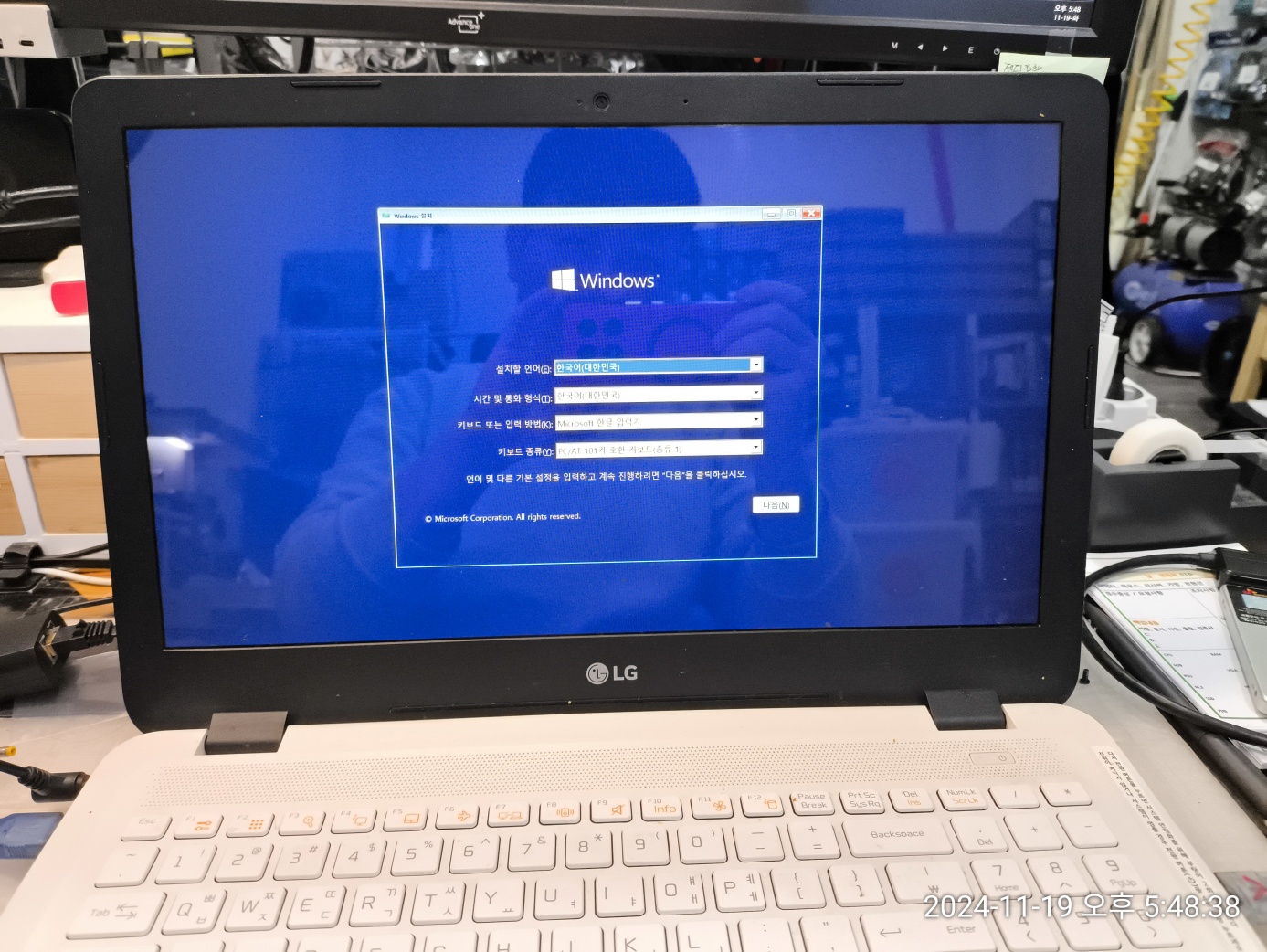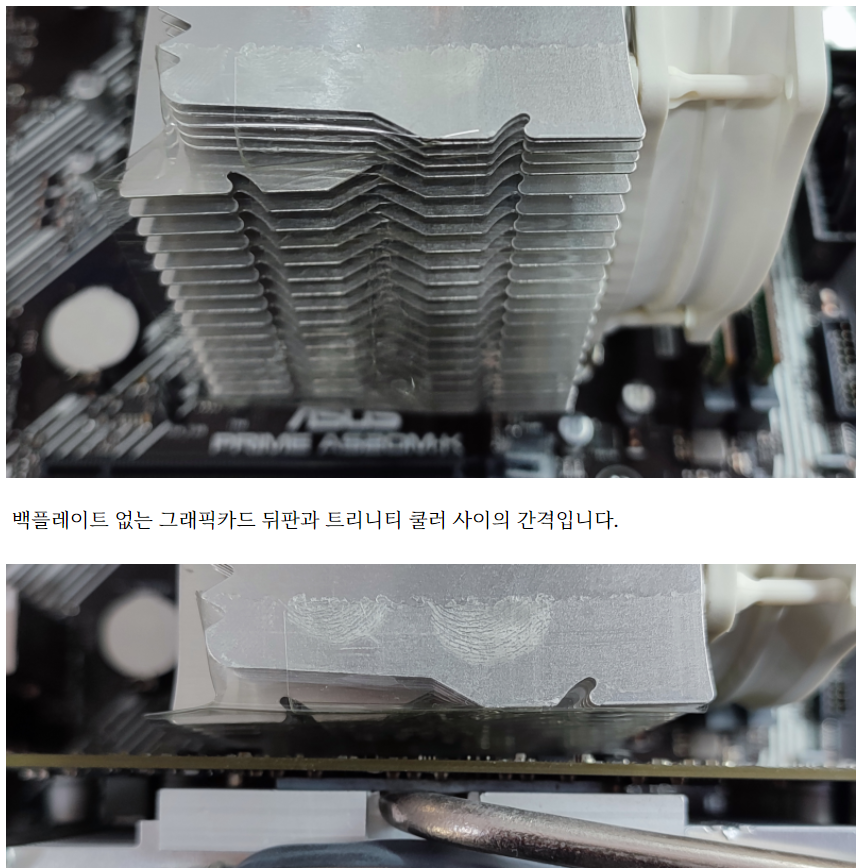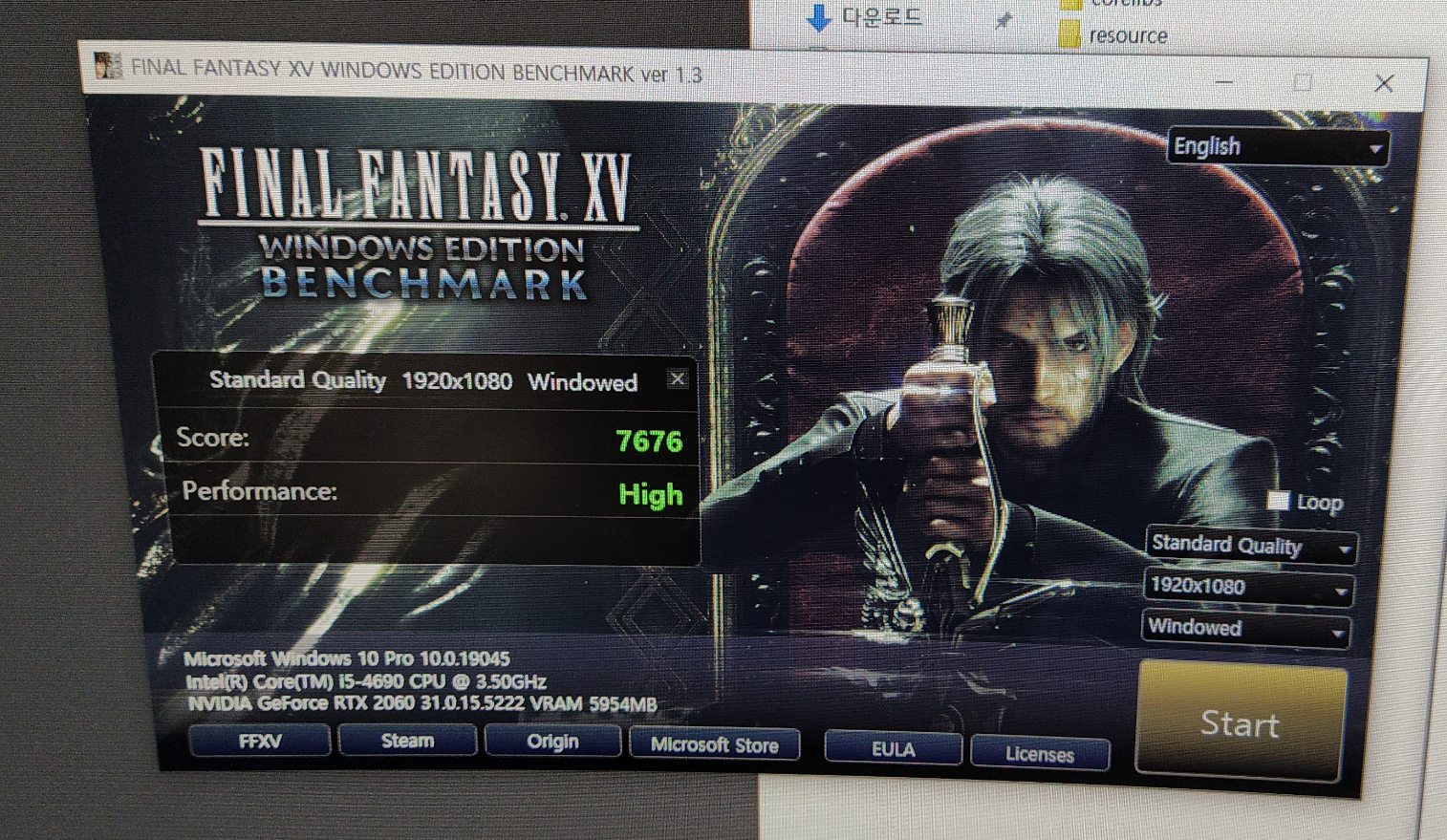동탄 컴퓨터 파워 교체 가능한 컴퓨터 가게
1. 접수 증상
동탄(반송동) 사무실에서 사용하다가 퍽 소리 나고 컴퓨터 안 켜짐, 추가 요청) 케이스 뒤편 선정리 요청
2. 확인 증상
전원 버튼 눌러도 반응 없음, 파워 테스트기에 연결해도 반응 없음
3. 교체 작업
파워서플라이 신품 교체 및 선정리 후 출고
4. 작업 사진


파워서플라이에 전원선을 연결하고 불량 확인 중에 있습니다. 간단하게 전원 버튼을 연결해도 증상은 동일합니다. 파워서플라이 테스트기를 연결하면, 액정을 볼 수 없을 정도로 희미하게 LED 불빛이 나옵니다. 파워테스트기를 두 종류를 가지고 있는데, 다른 하나는 액정 LED가 뜨질 않습니다. 그나마 아래의 테스트기는 LED 불빛이 들어오고 기울이면, 글자를 읽을 수는 있지만 파워서플라이 동작의 문제가 있는 걸 확인할 수 있습니다.

아래는 매장에서 테스트용으로 사용하는 파워서플라이입니다. 전원이 잘 켜지는지 확인하기 위해서 테스트용 파워서플라이를 연결해서, 컴퓨터 동작을 확인했습니다. 제 테스트용 파워서플라이를 연결하니, 컴퓨터 화면이 정상적으로 뜨는 걸 확인할 수 있습니다.


(왼쪽사진) 고장난 파워서플라이는 마이크로닉스 WIZMAX SILVER 850W 제품입니다. A/S 기간은 충분하지만, 컴퓨터를 바로 사용하셔야 해서, (오른쪽 사진) 신품 MSI MAG A850GL PCIE5 850W 파워서플라이로 교체해서 출고했습니다. 고장 난 파워서플라이는 제조사의 서비스센터로 입고하셔서 수리/교체를 받으시길 권장드렸습니다.


파워서플라이를 교체하면서, 기존의 선정리도 다시 정리하고 있습니다.




교체해드린 파워서플라이는 풀모듈러 제품으로 여유분 케이블이 많습니다. 사용하고 남은 케이블은 별도의 가방에 담아서 돌려드렸습니다.

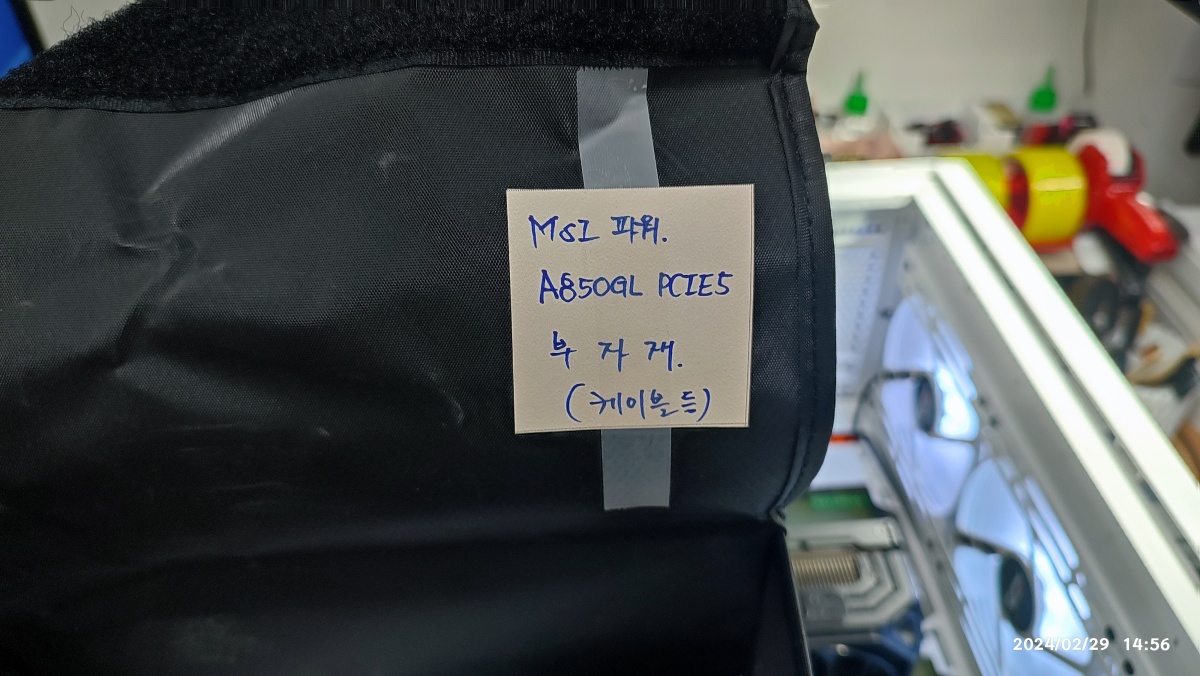
mATX 파워서플라이, ATX 전원공급장치, TFX PSU 판매합니다.
500W, 600W, 700W, 800W, 850W 있습니다. (1000W 이상은 재고 없습니다.)


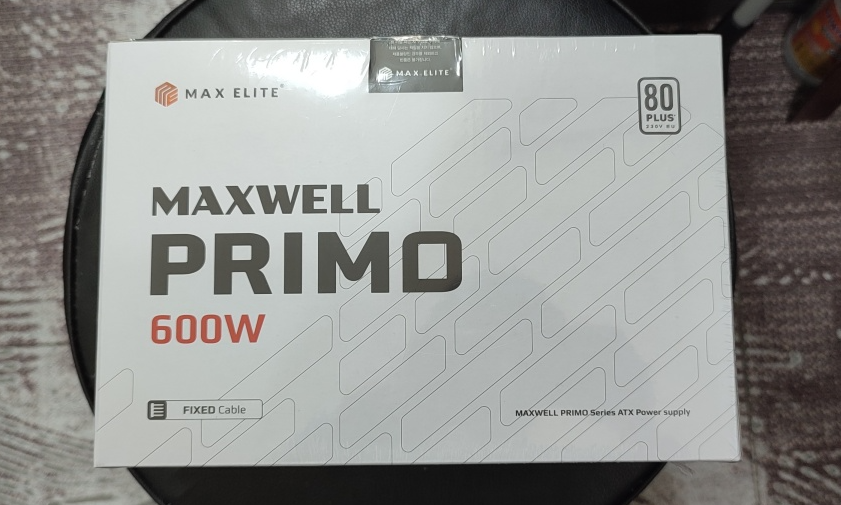

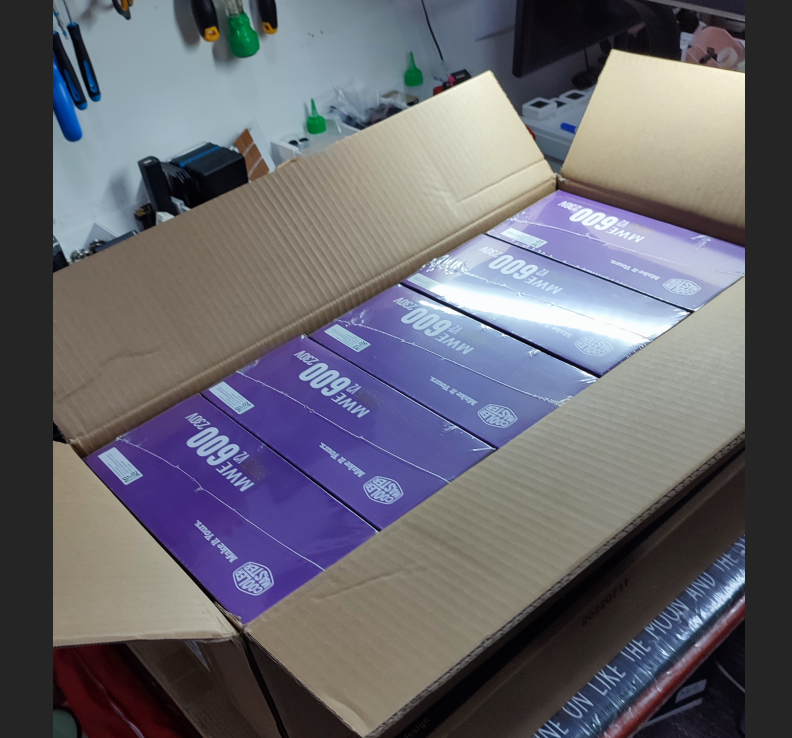


네이버 지도
컴퓨터수리
map.naver.com

'컴퓨터수리' 카테고리의 다른 글
| 동탄 SD 카드 (마이크로 SD 카드, 티플래쉬, 스마트폰, 블랙박스 저장 장치) (0) | 2024.12.18 |
|---|---|
| 윈도우 재설치하는 과정에서 뻑나는 SSD 불량 (0) | 2024.11.21 |
| 15UD480-GX50K 분해 청소 및 동탄 LG 노트북 수리 (0) | 2024.11.20 |
| SSD 없는 컴퓨터 수리, 마이크론 1300 256GB 추가 후 윈도우10 설치 (0) | 2024.11.15 |
| 간이 파워 테스트기를 믿지 않는 이유 (0) | 2024.07.30 |