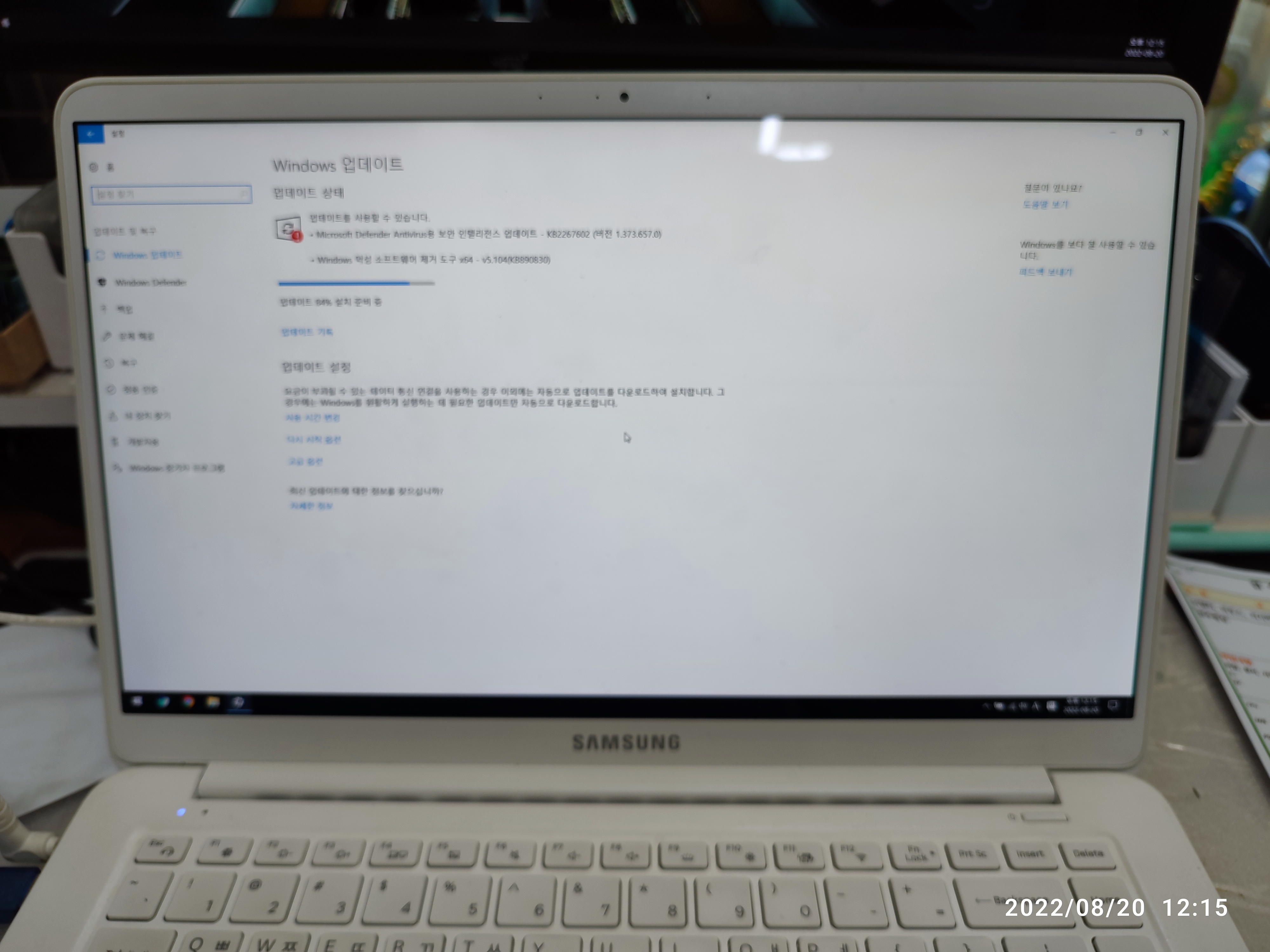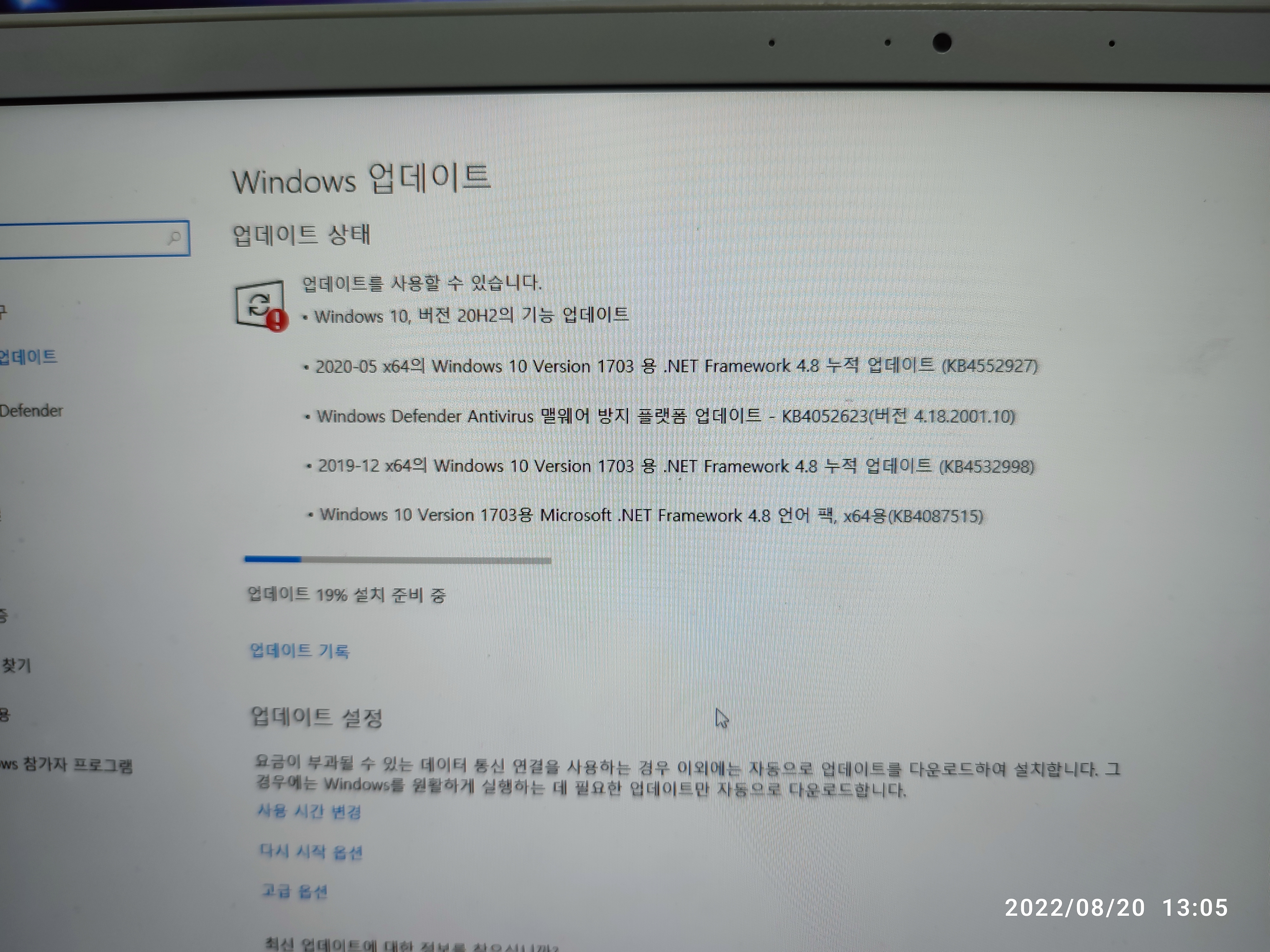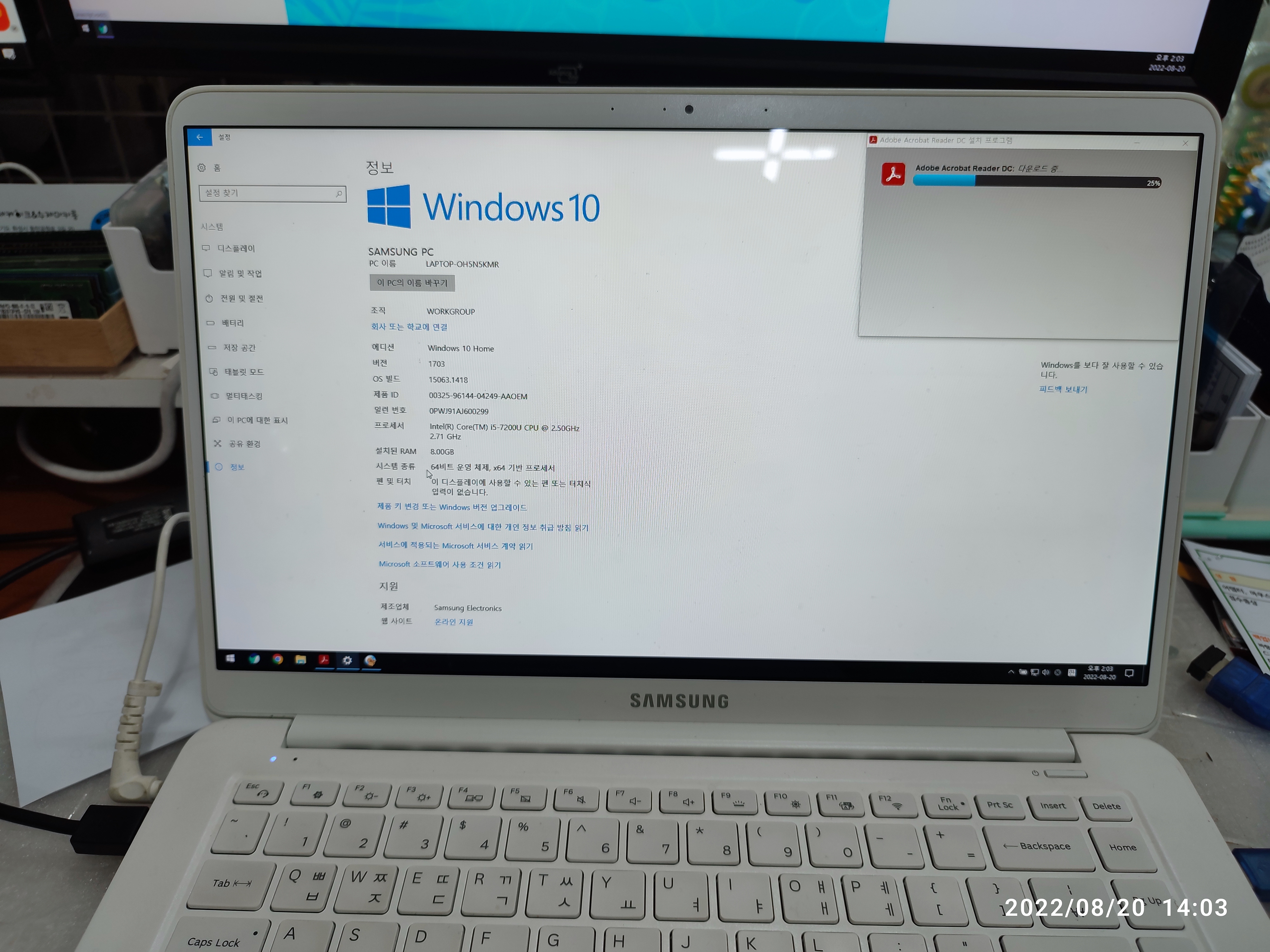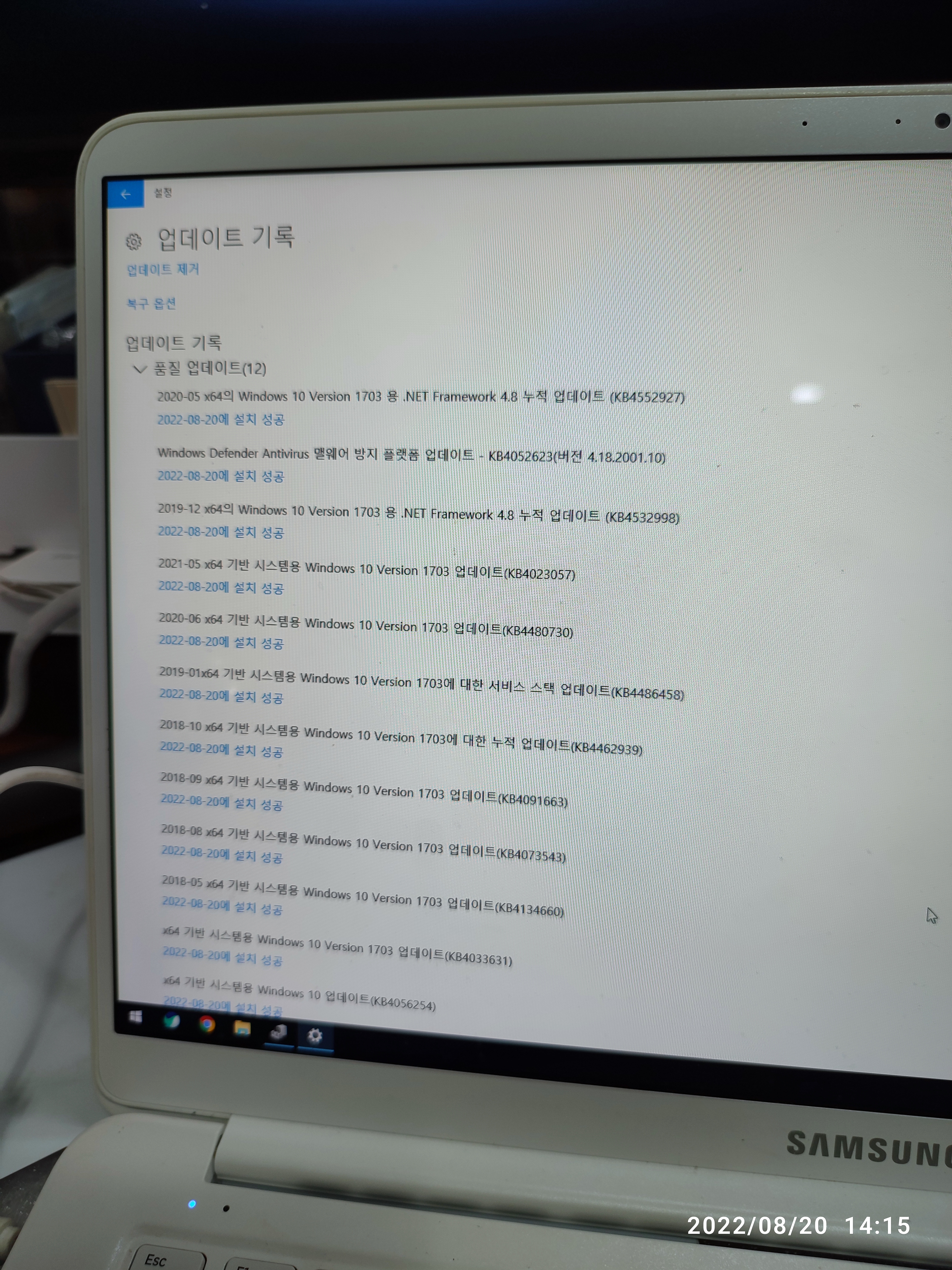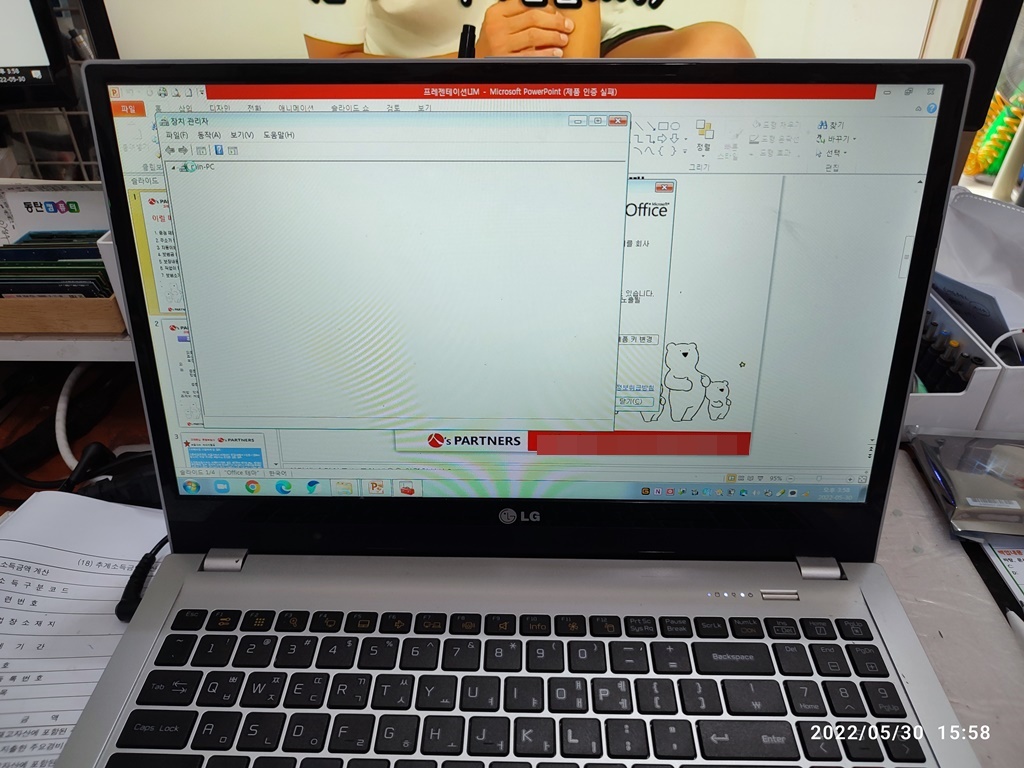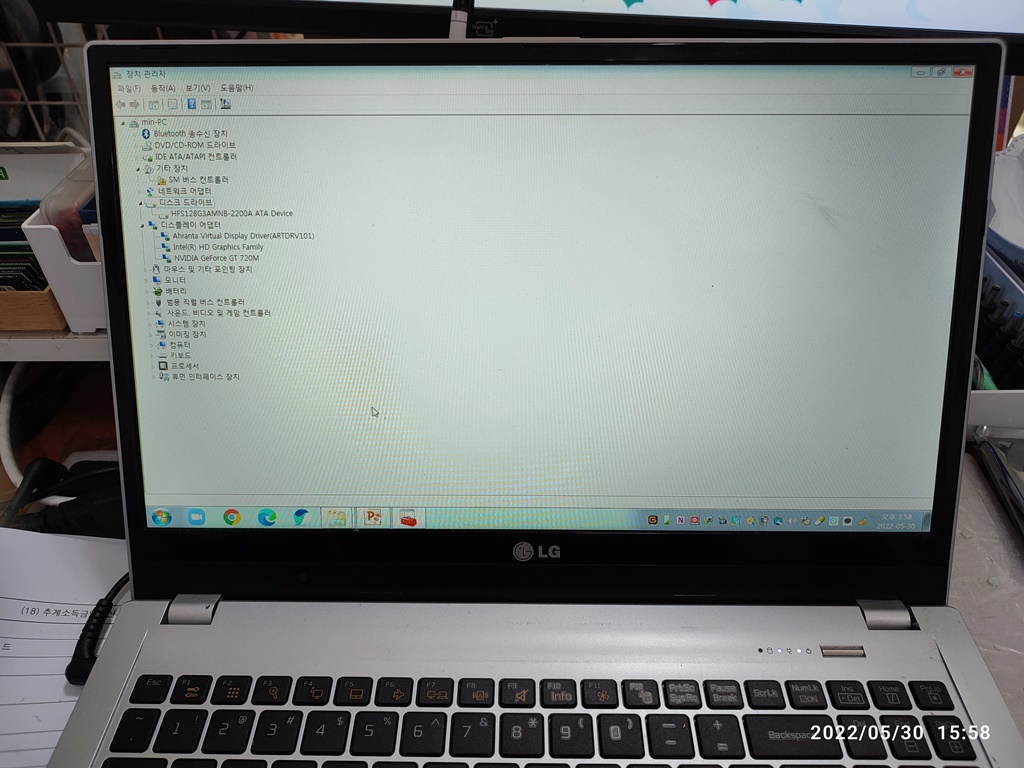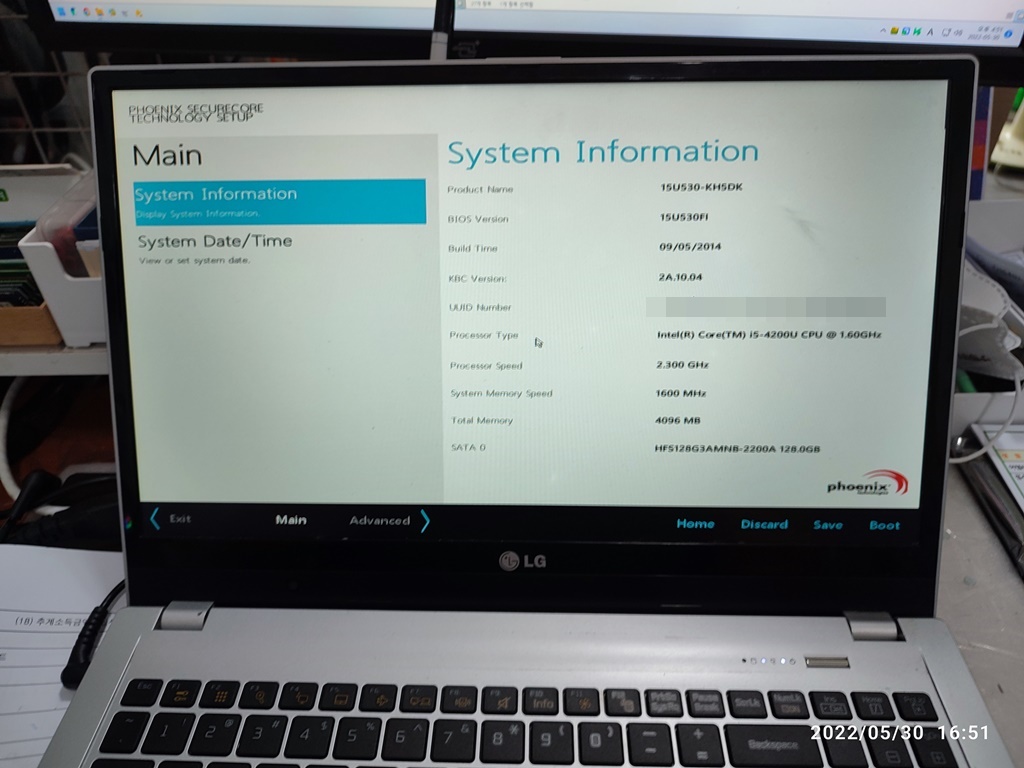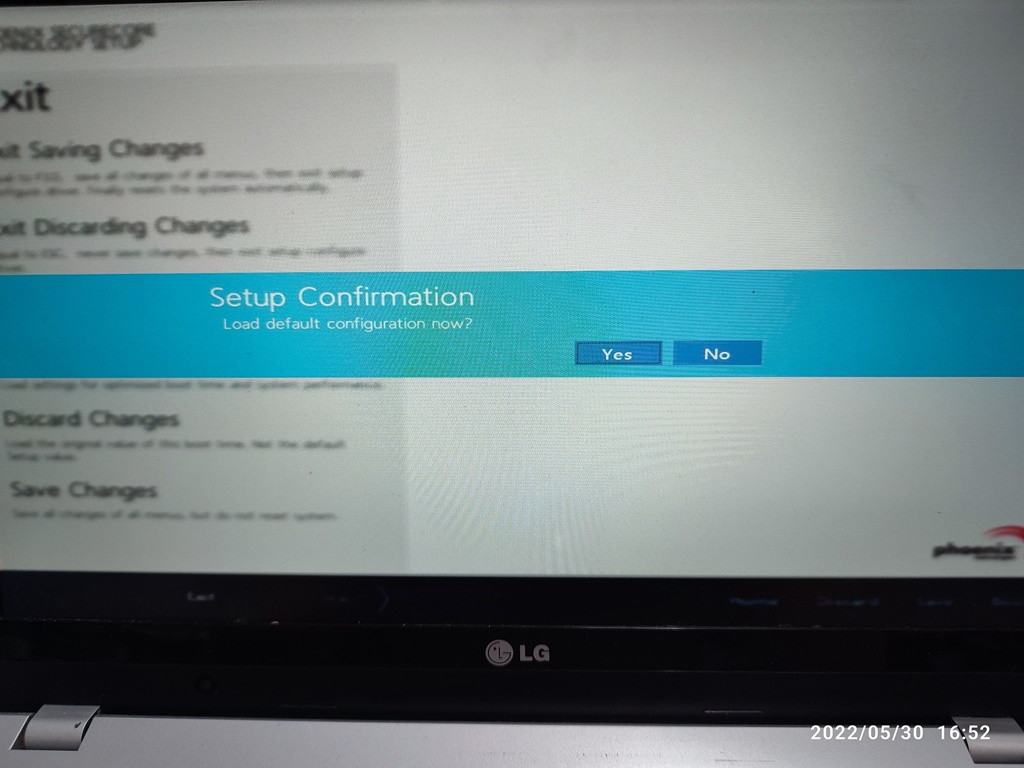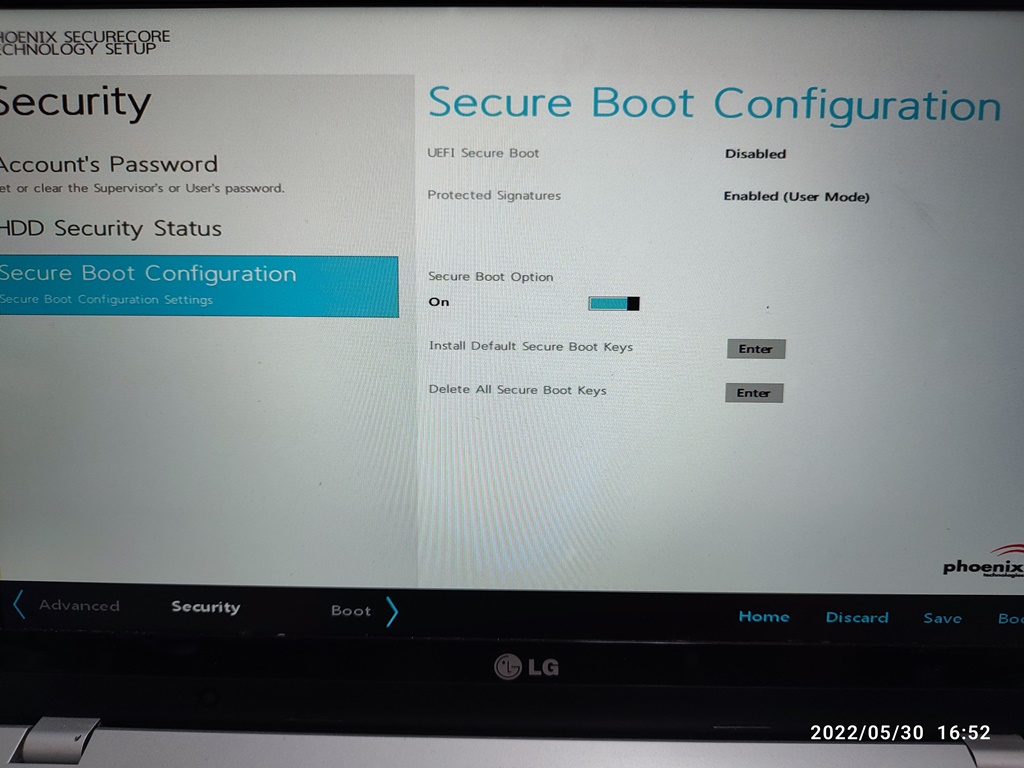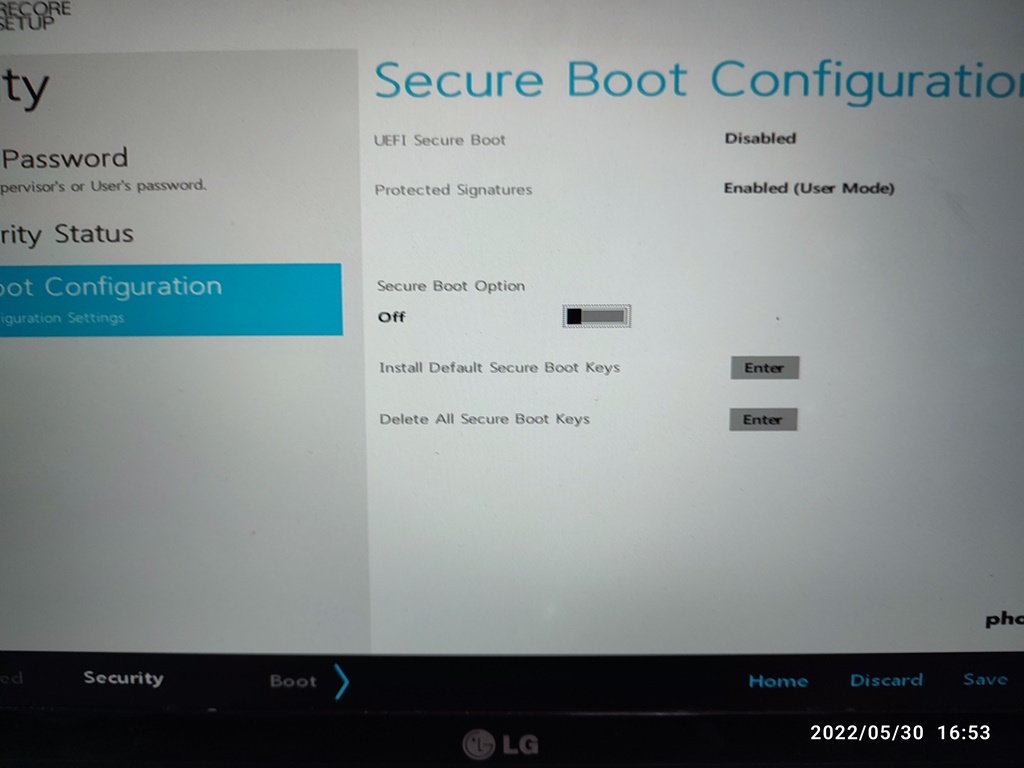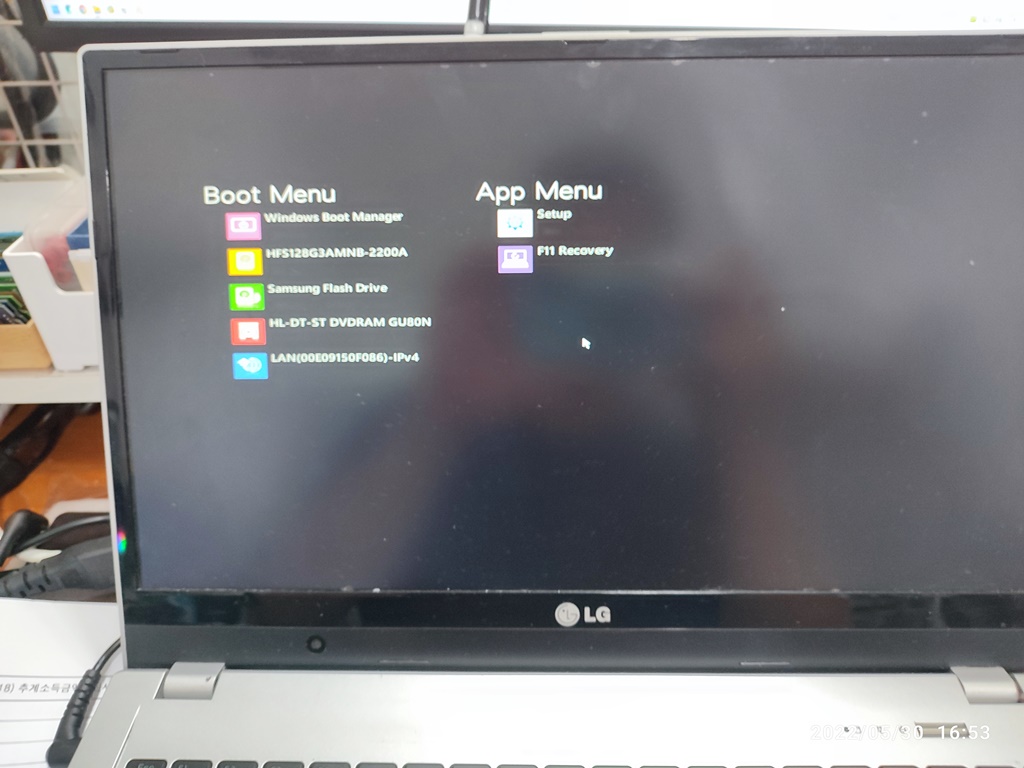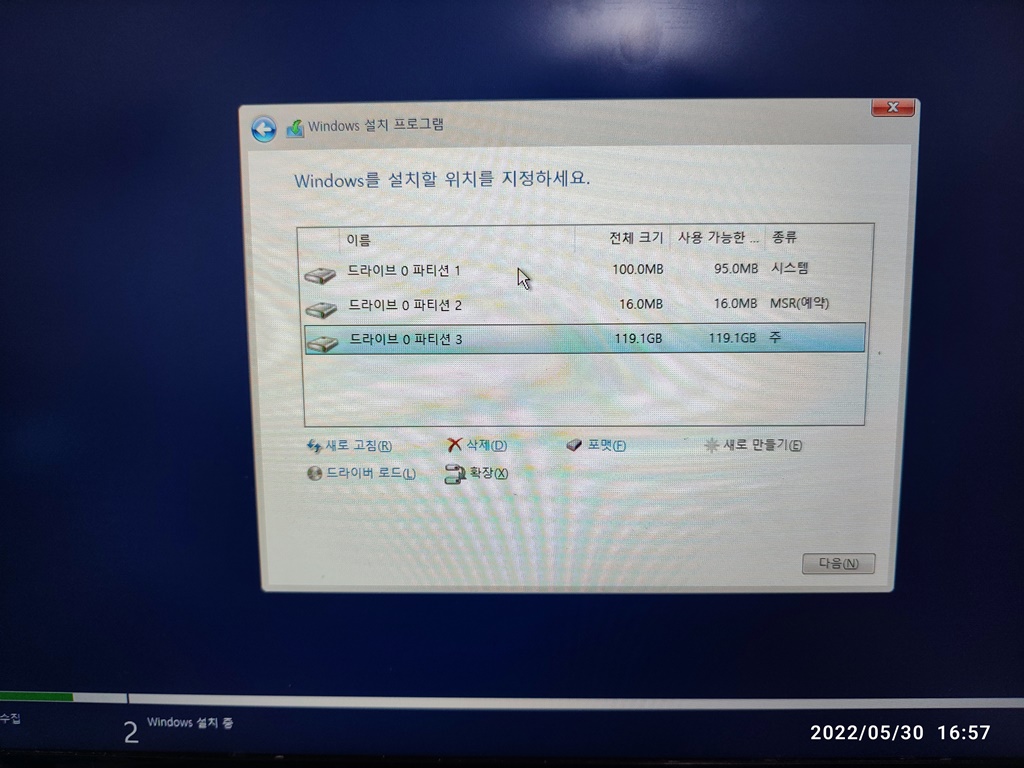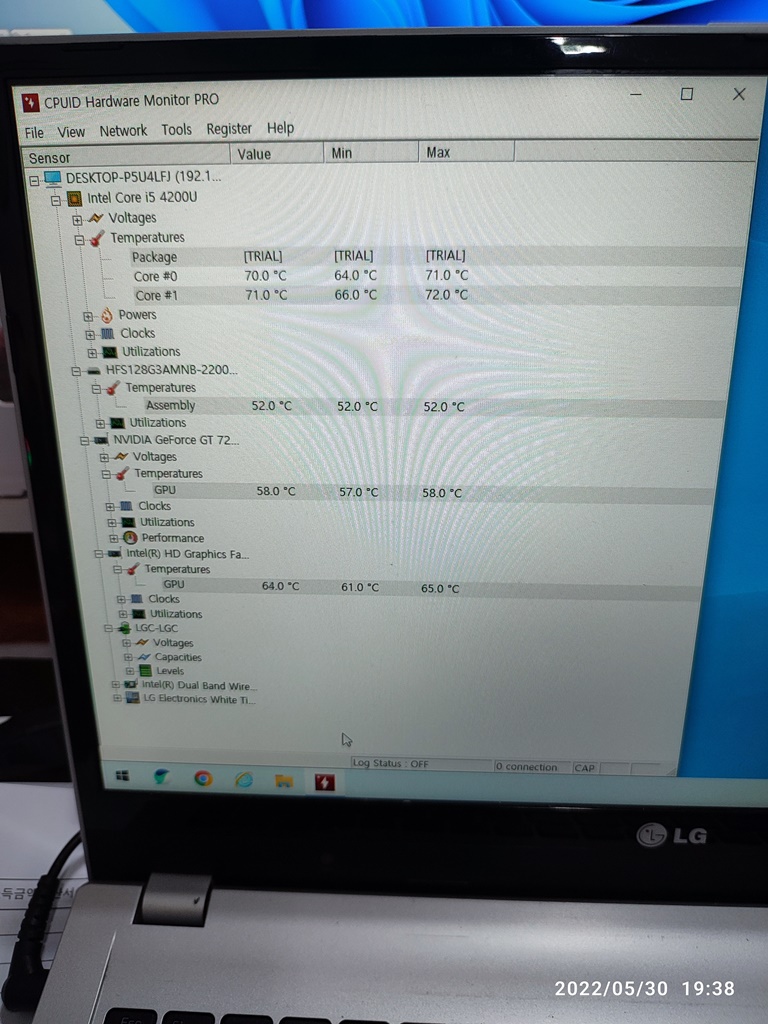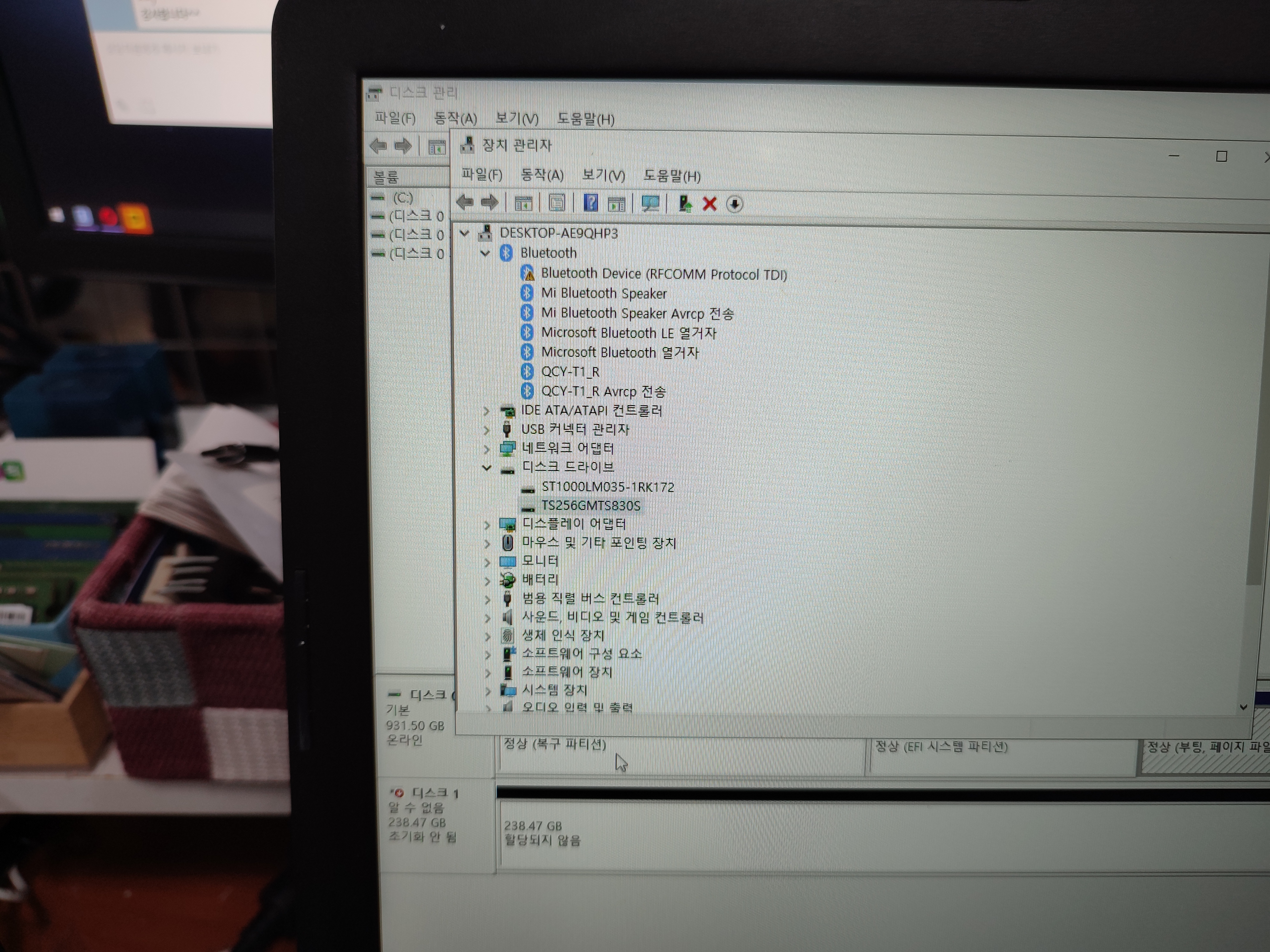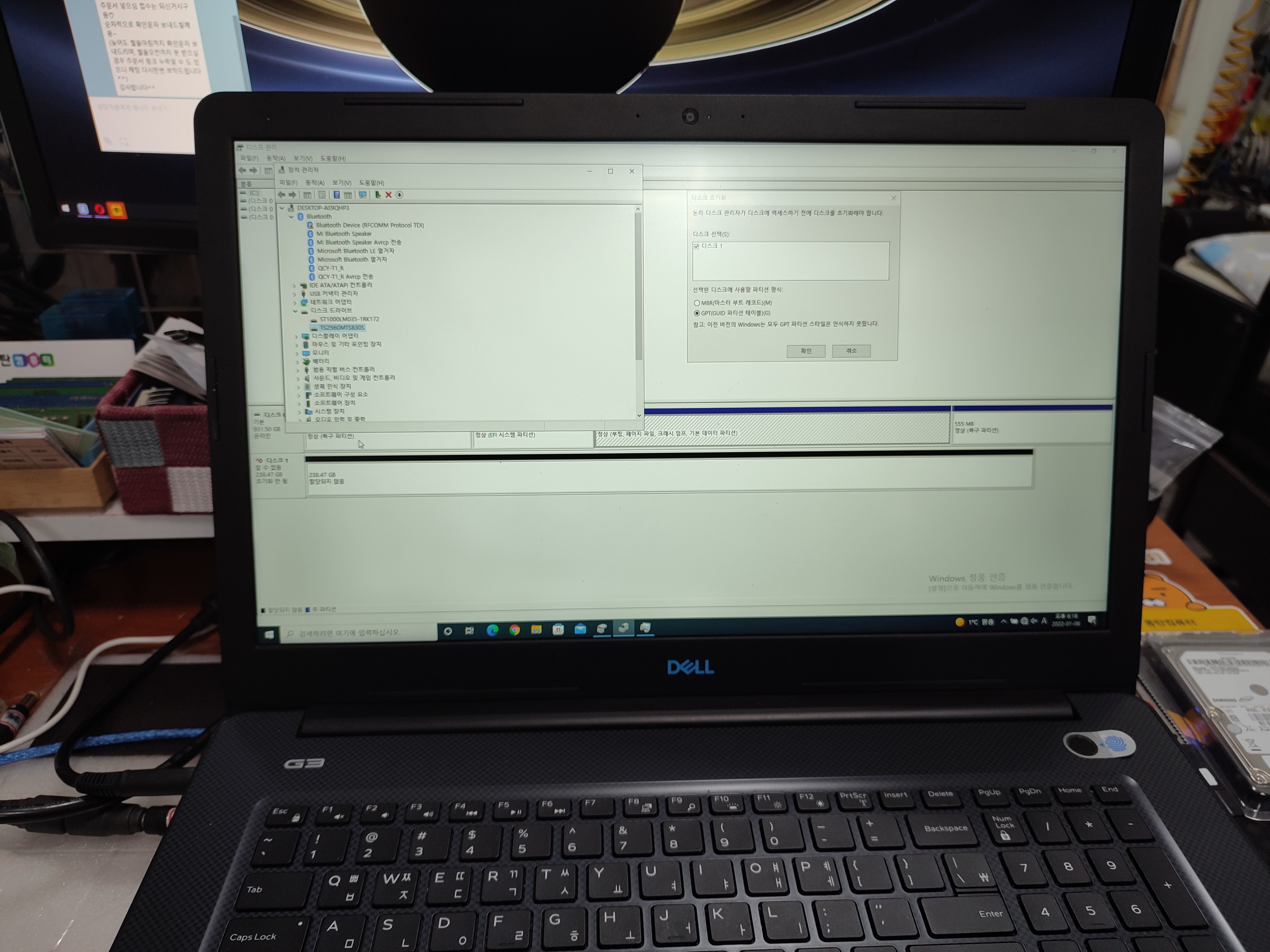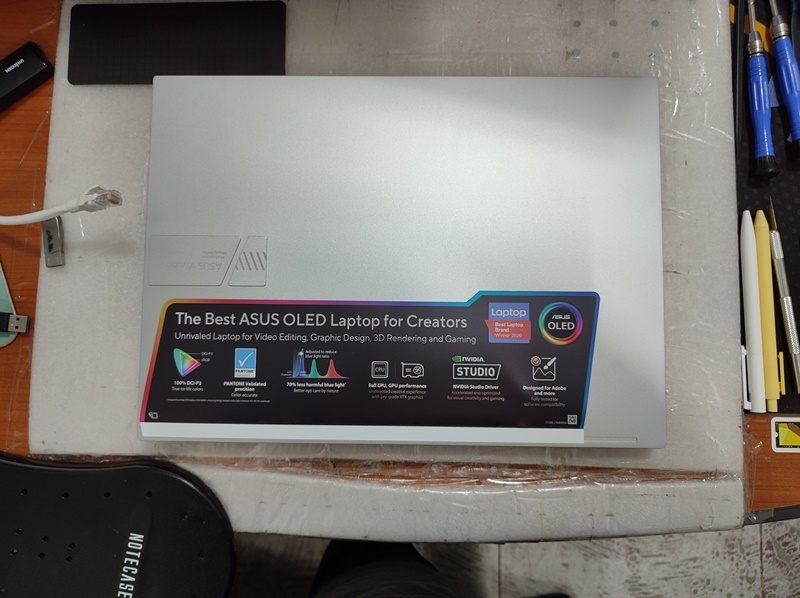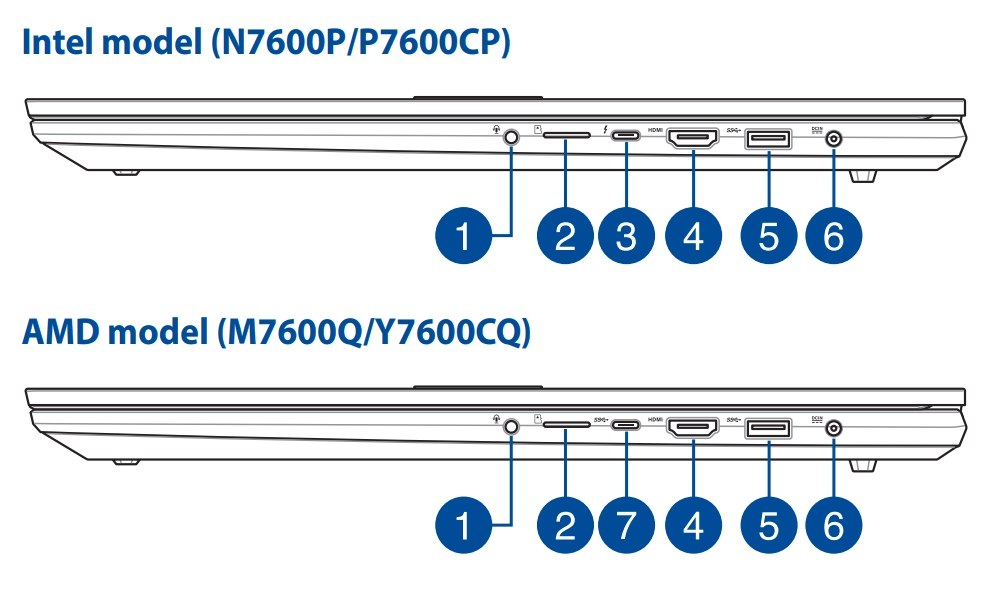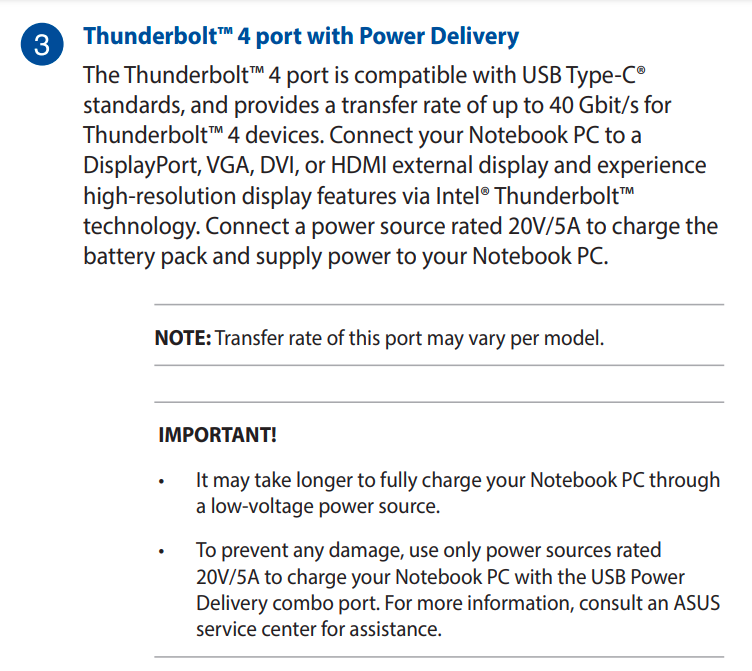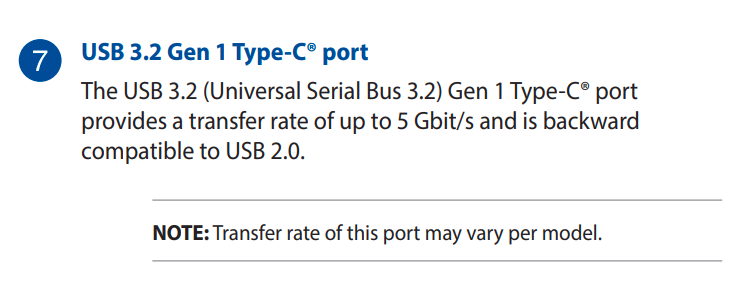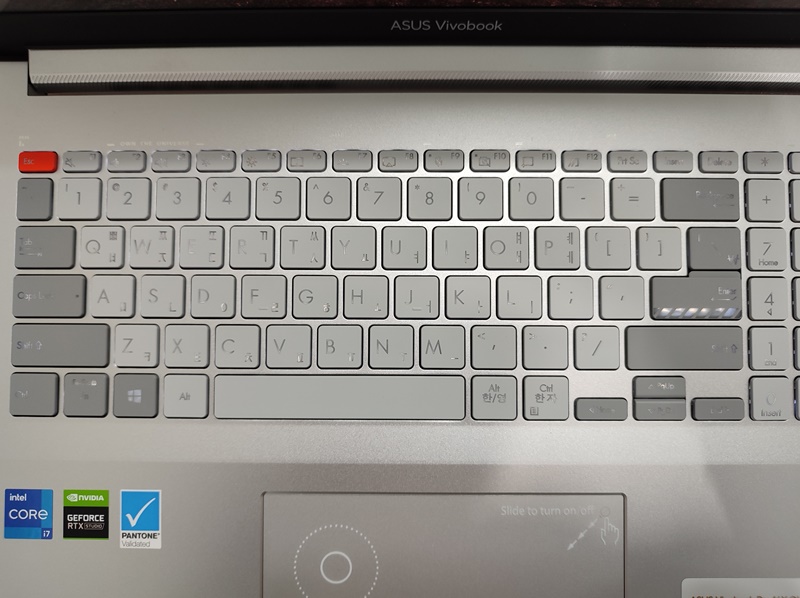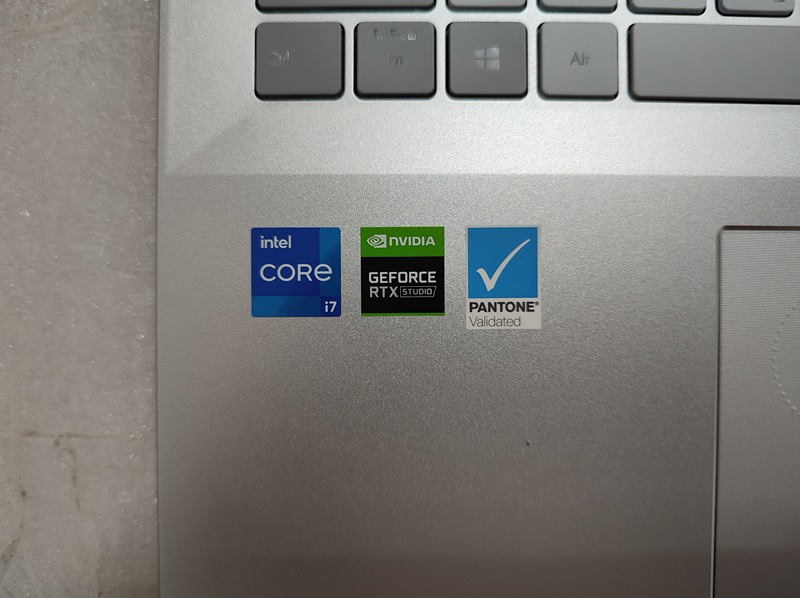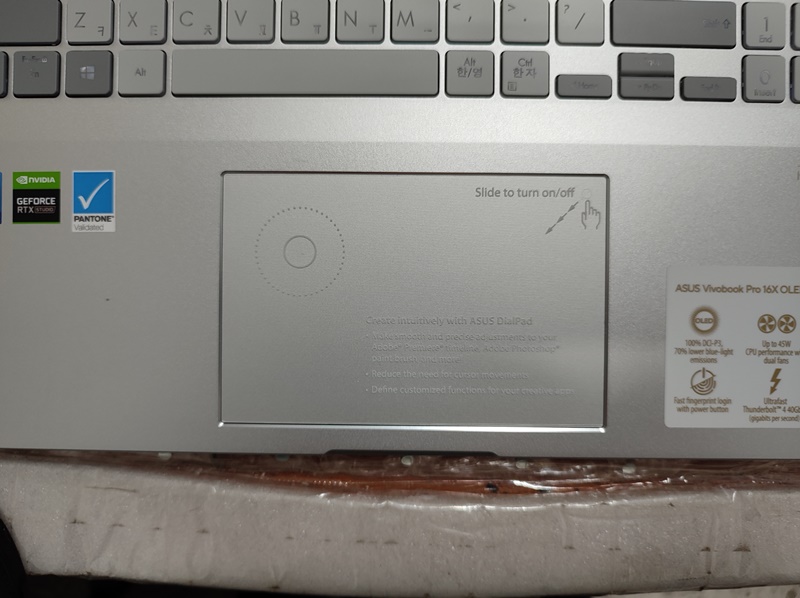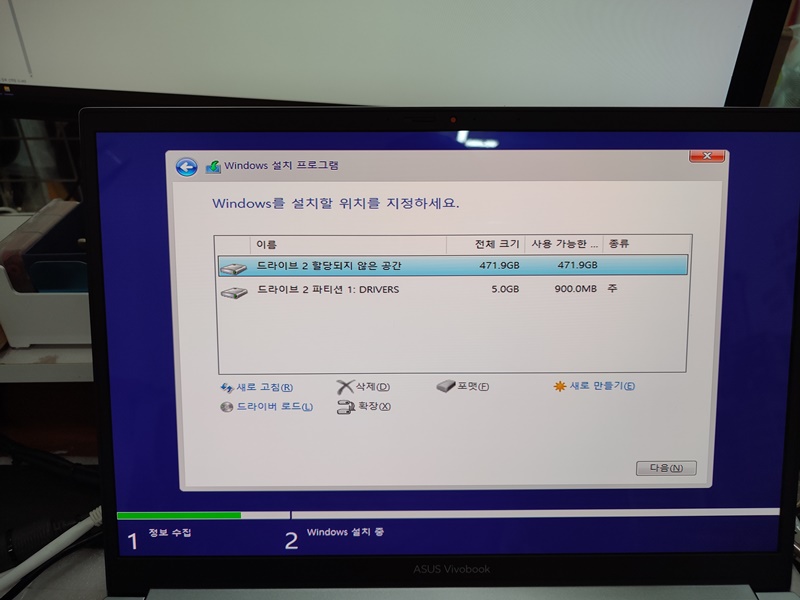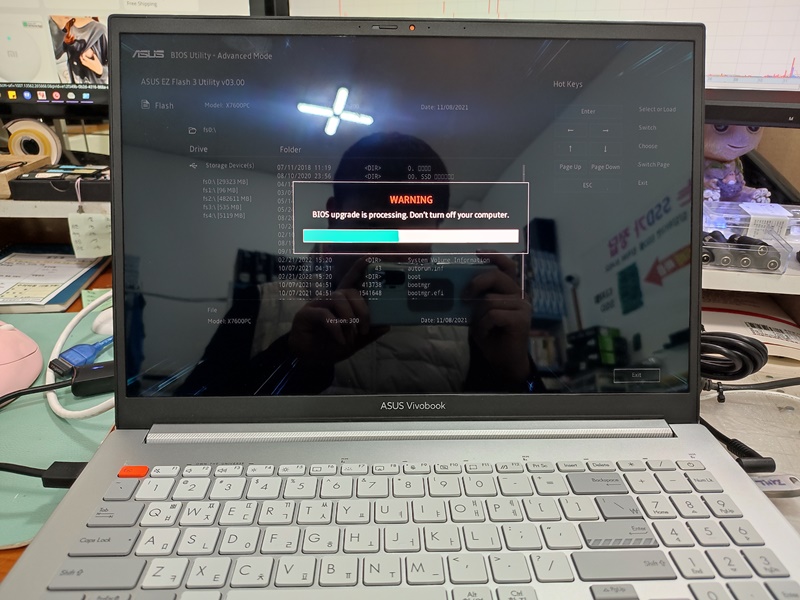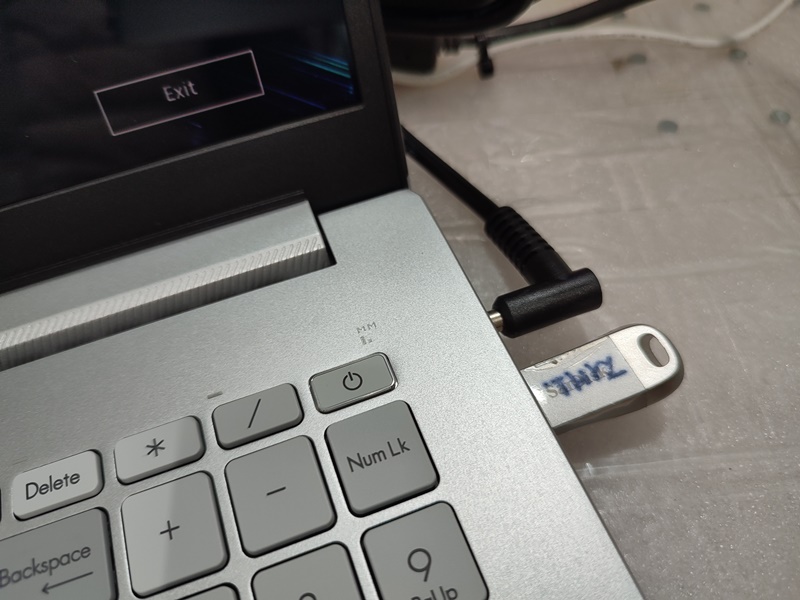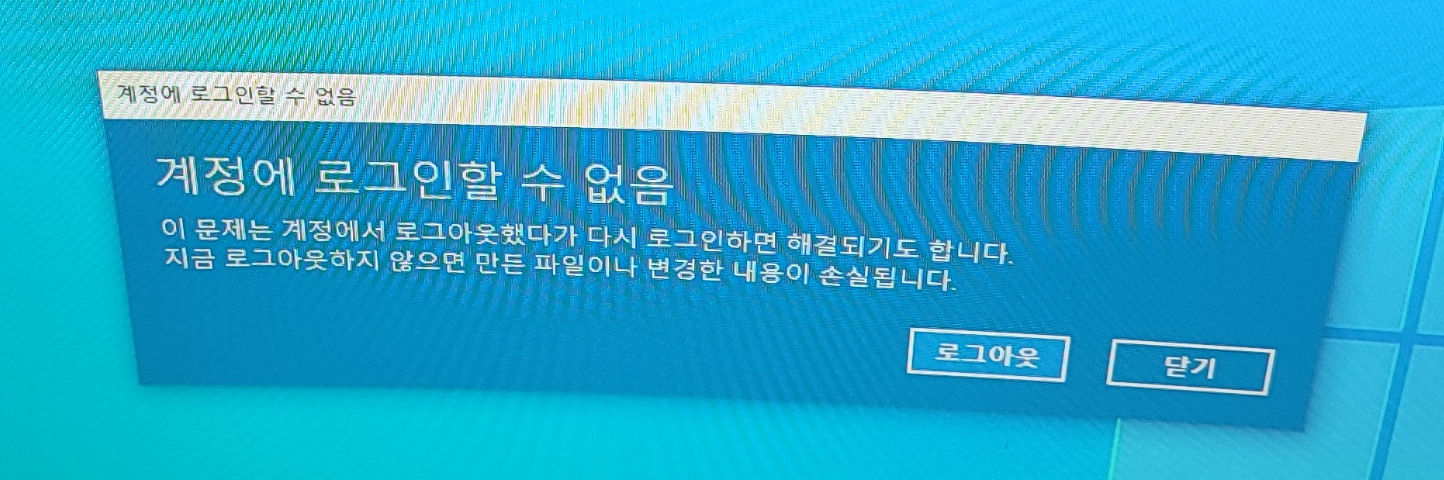업데이트가 진행 중입니다. 컴퓨터를 계속 켜 두세요. 무한 기다림
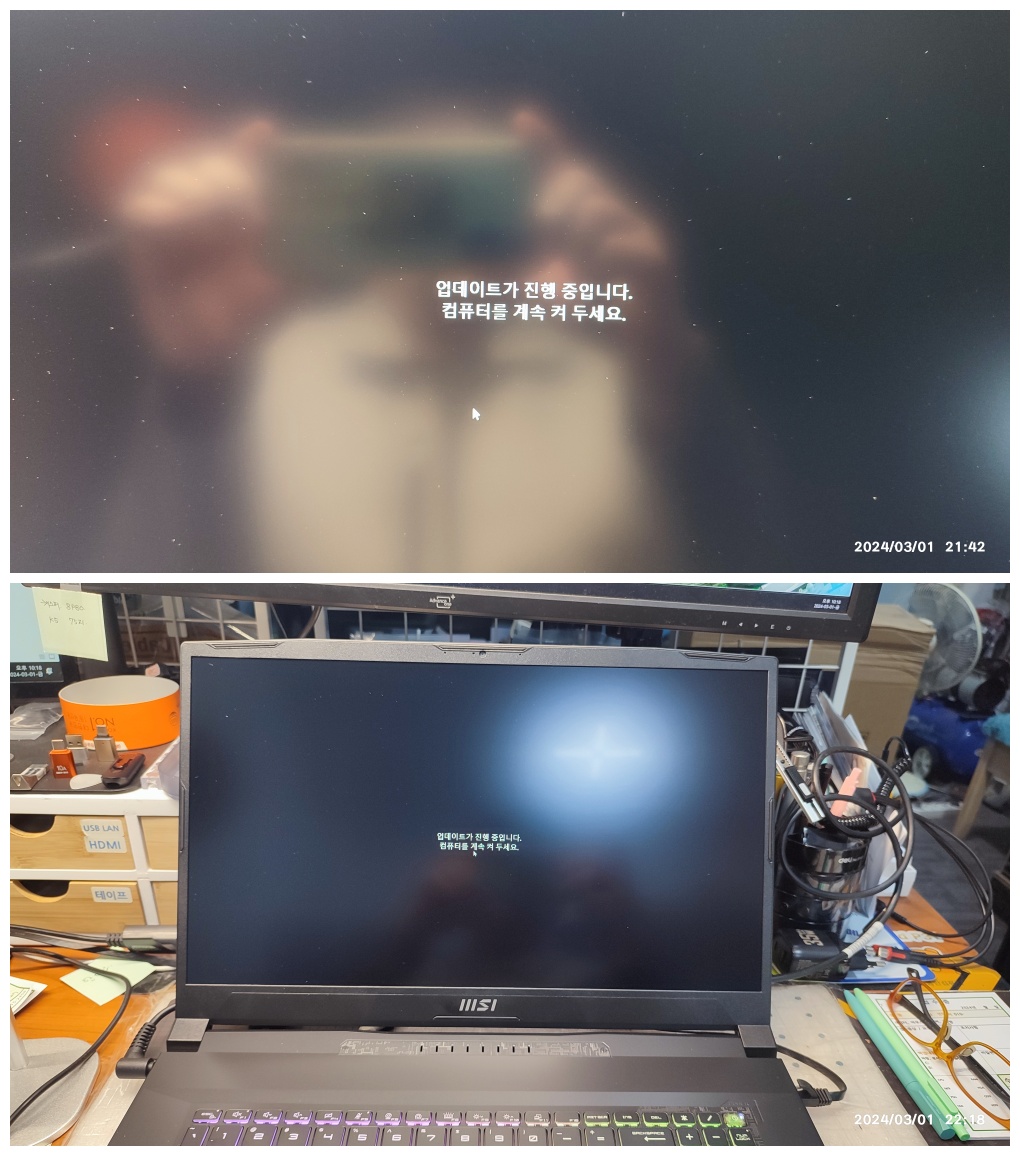
MSI 노트북 신품입니다. 윈도우 설치 대행을 위해서 찾아주셨는데요. 윈도우11 설치 후 업데이트 진행 완료 후 위와 같이 시스템 종료 또는 다시 시작할 때, 위와 같은 화면에서 넘어가질 않고 대기하는 불량 증상이 있었습니다. 무한 대기하는 원인은 못 찾았고 윈도우10으로 재설치 후 출고했습니다. (윈도우11 23H2, 22H2 => 동일 증상이 발생되는 걸 봐서는 윈도우 최신 업데이트 + 소프트웨어적인 문제-오류-버그로 추정됩니다. KB5034765)
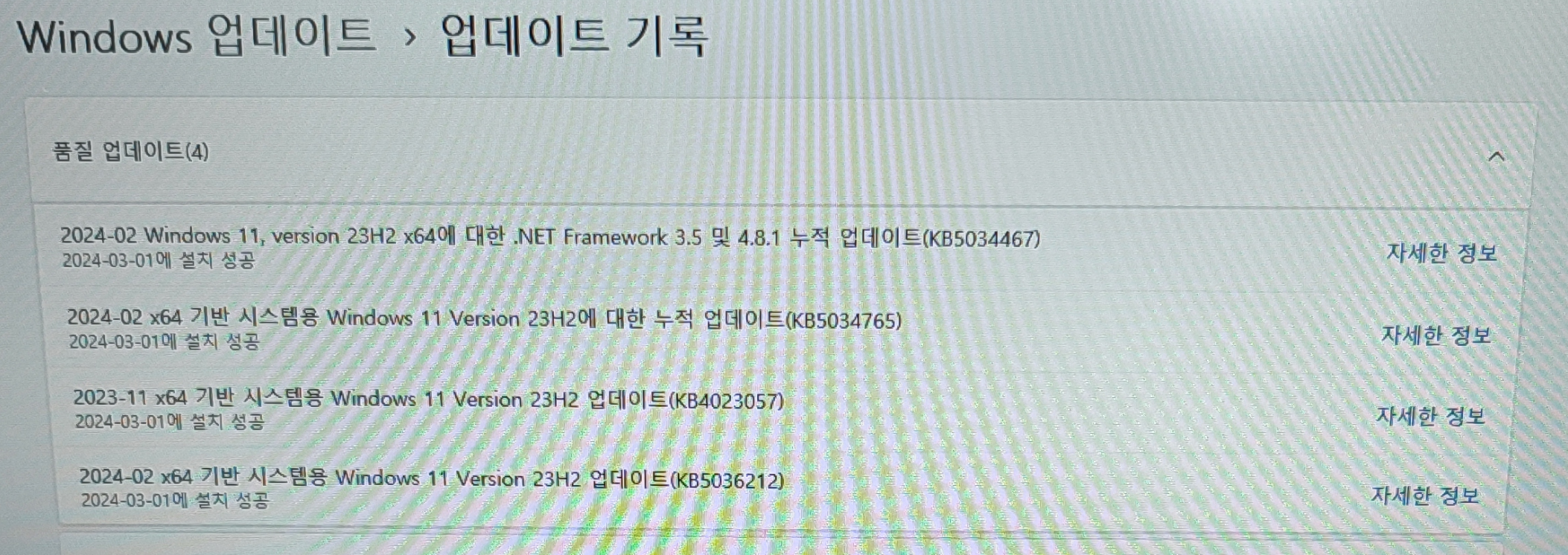
KB5034467, KB5034765, KB4023057, KB5036212
'컴퓨터수리' 카테고리의 다른 글
| ASUS 메인보드 (길게) 삐~ (짧게) 삐삐 (0) | 2024.03.20 |
|---|---|
| 동탄 LG 일체형 컴퓨터 메모리, SSD 업그레이드 가능한 컴퓨터 매장 (0) | 2024.03.04 |
| 메인보드 CPU 소켓에 먼지가 있을 때, (0) | 2024.02.29 |
| 기가바이트 그래픽카드 시리얼 넘버 (일련번호, 고유번호) 스티커 위치 (0) | 2024.01.27 |
| 컴퓨터수리, 녹슨 구리 (Computer repair, rusty copper) (0) | 2023.07.05 |