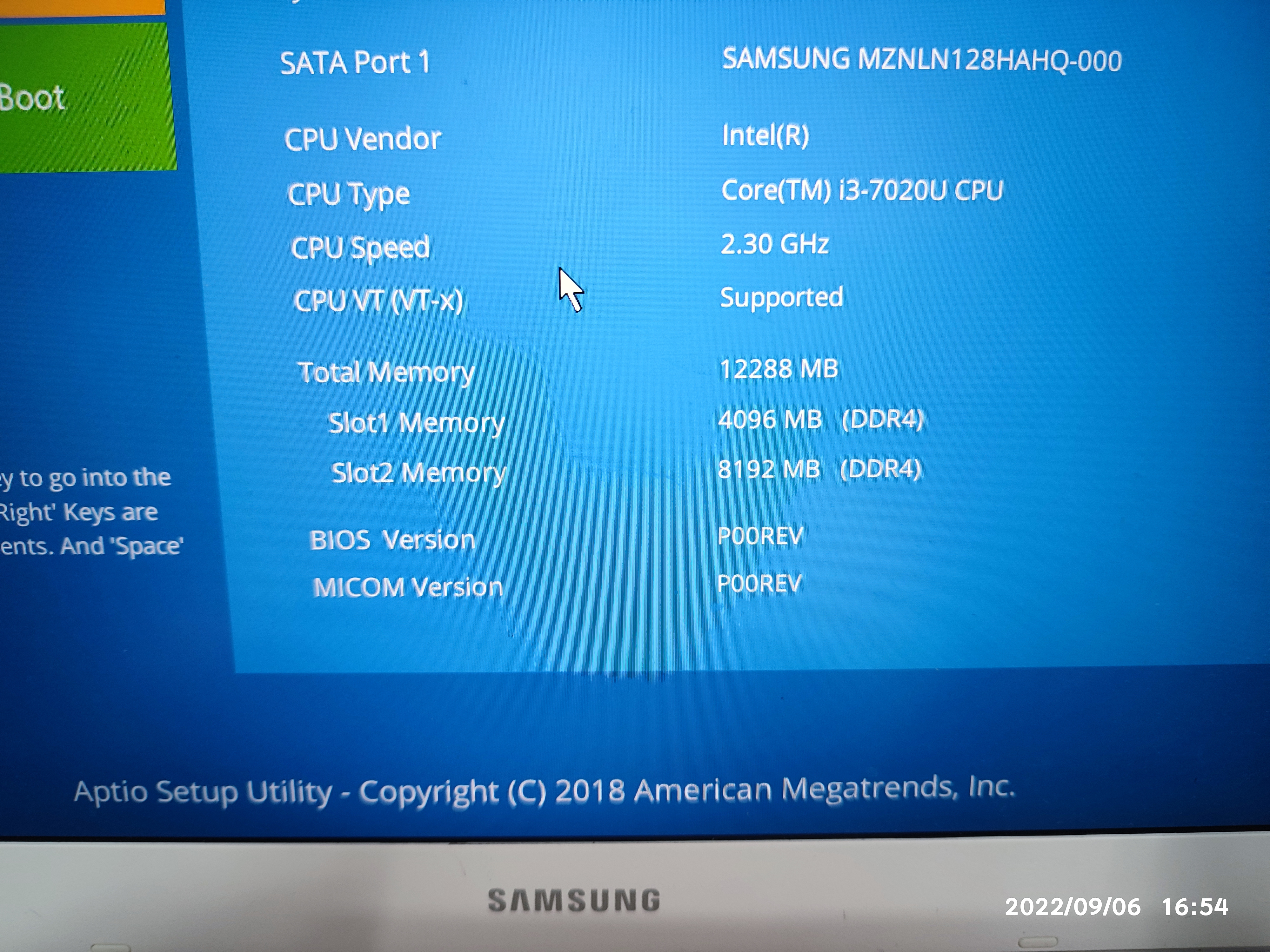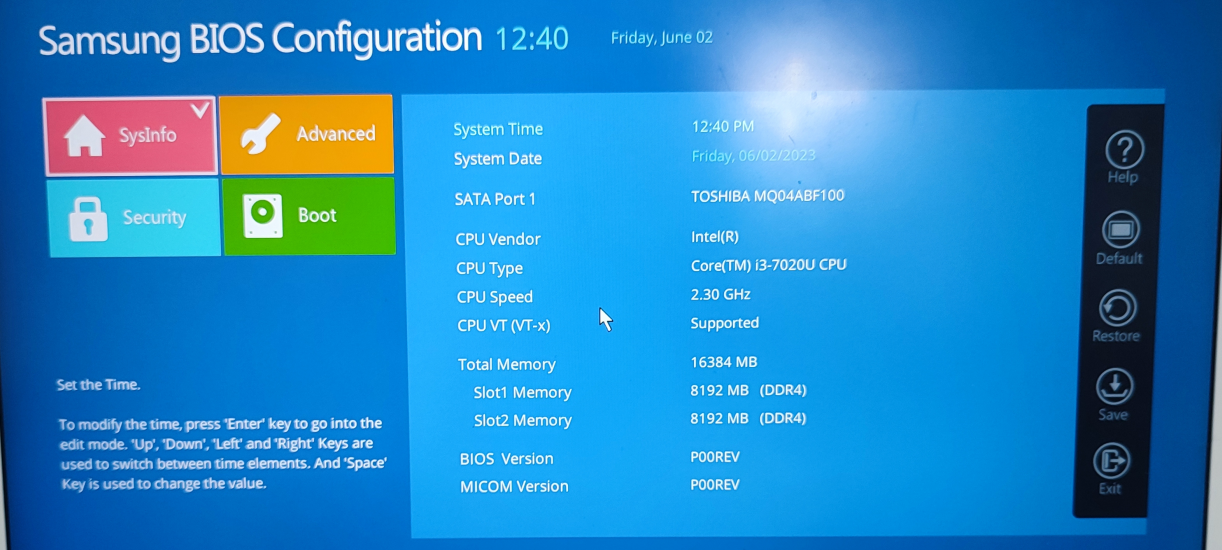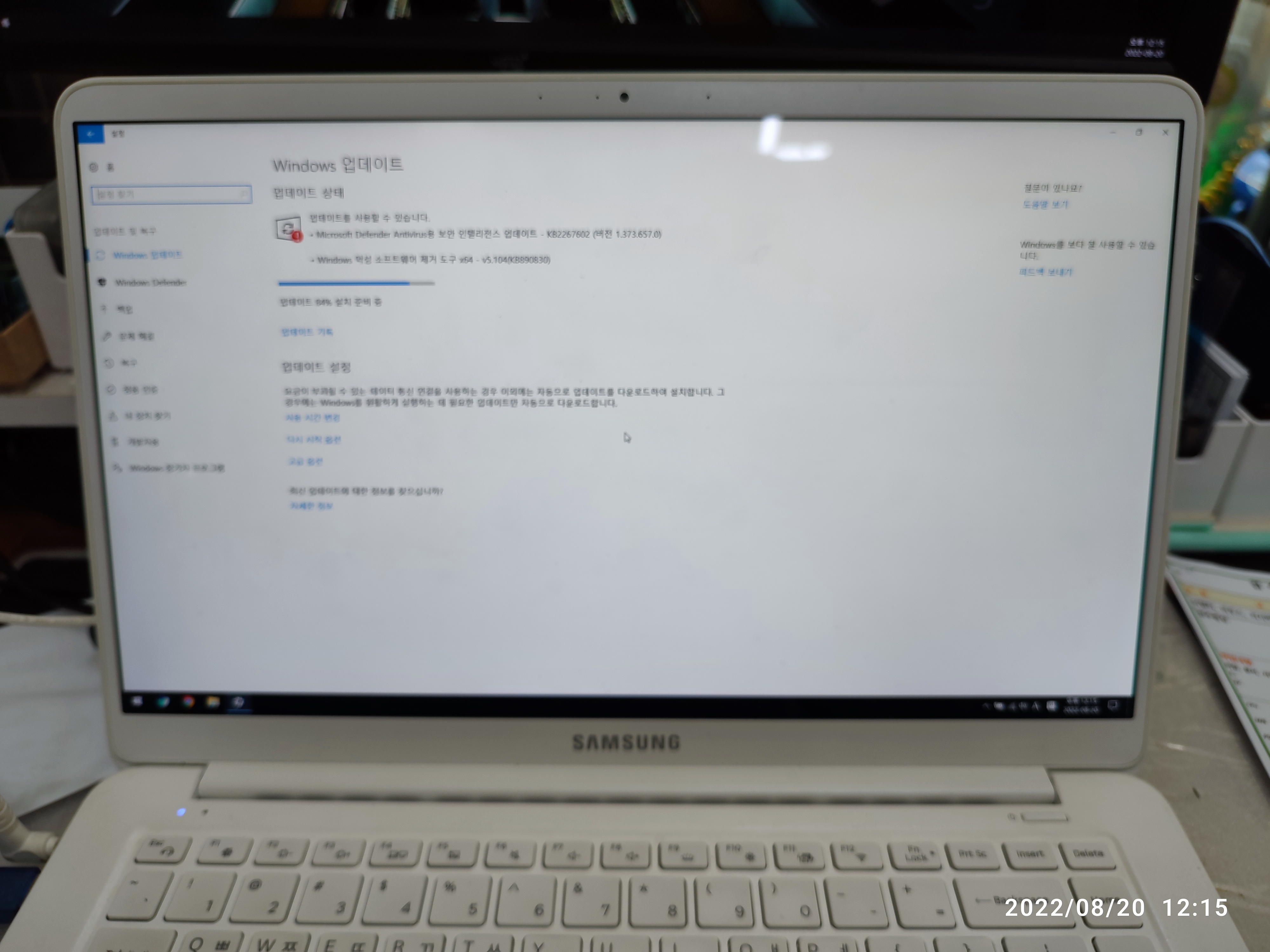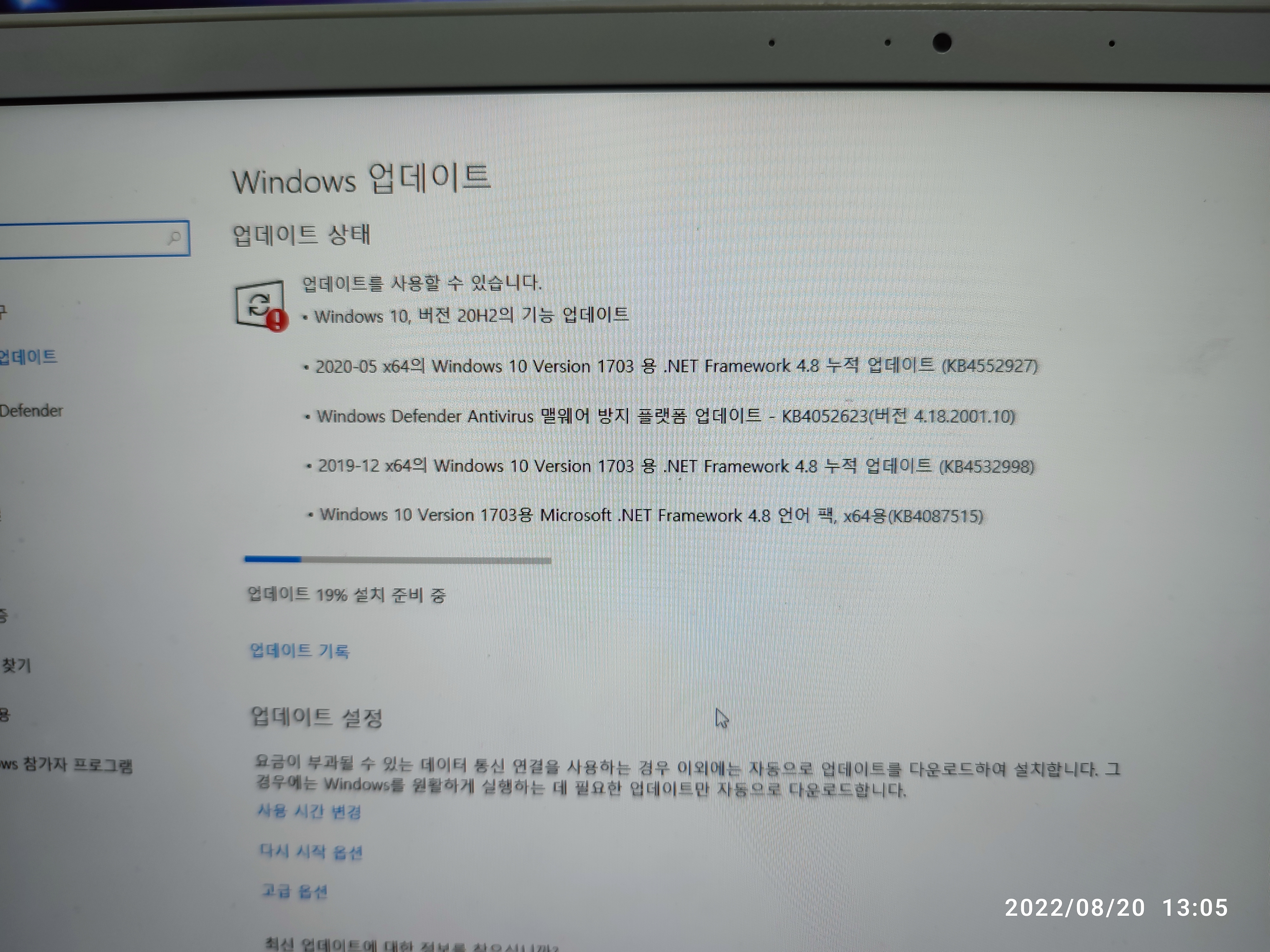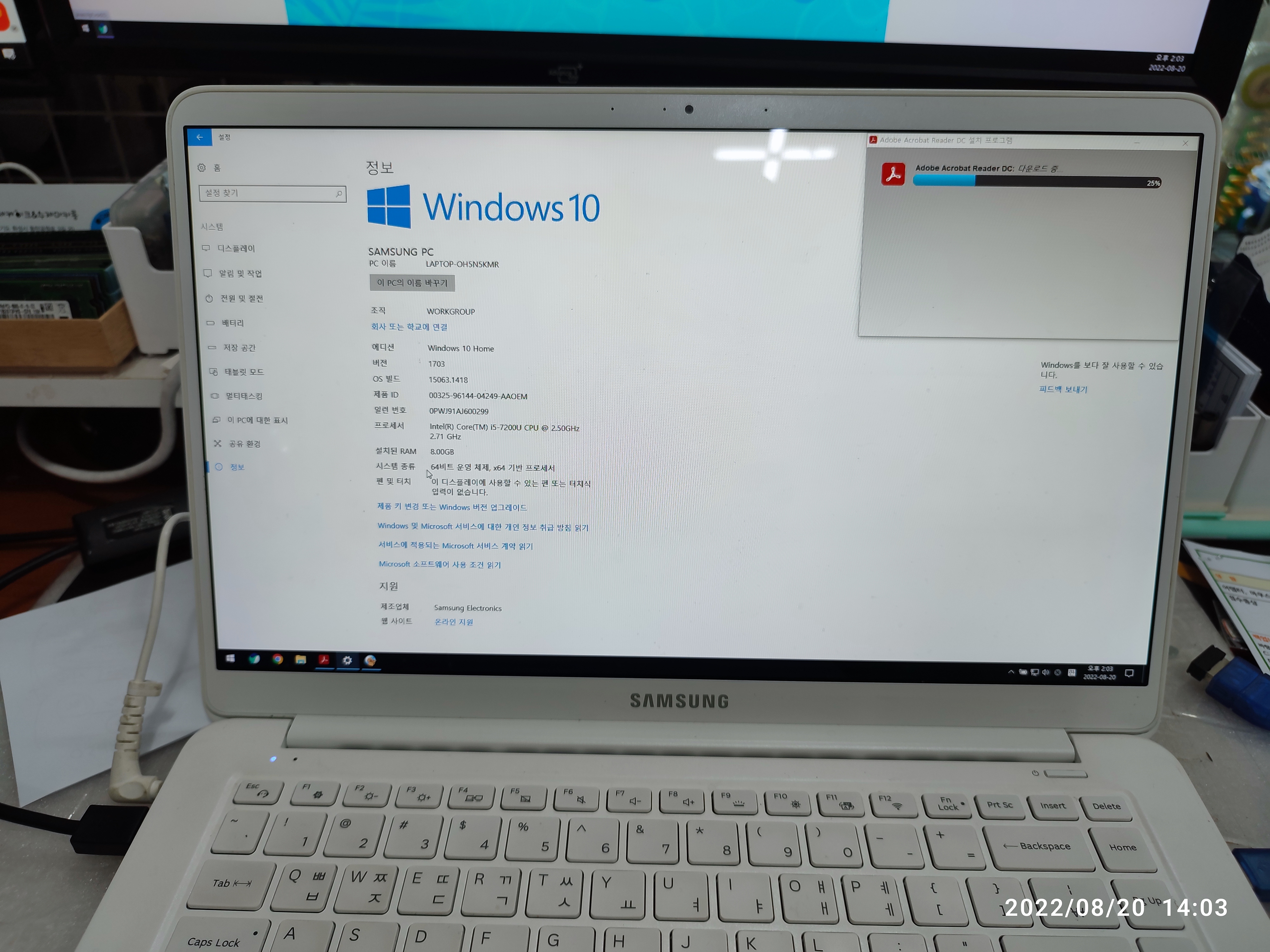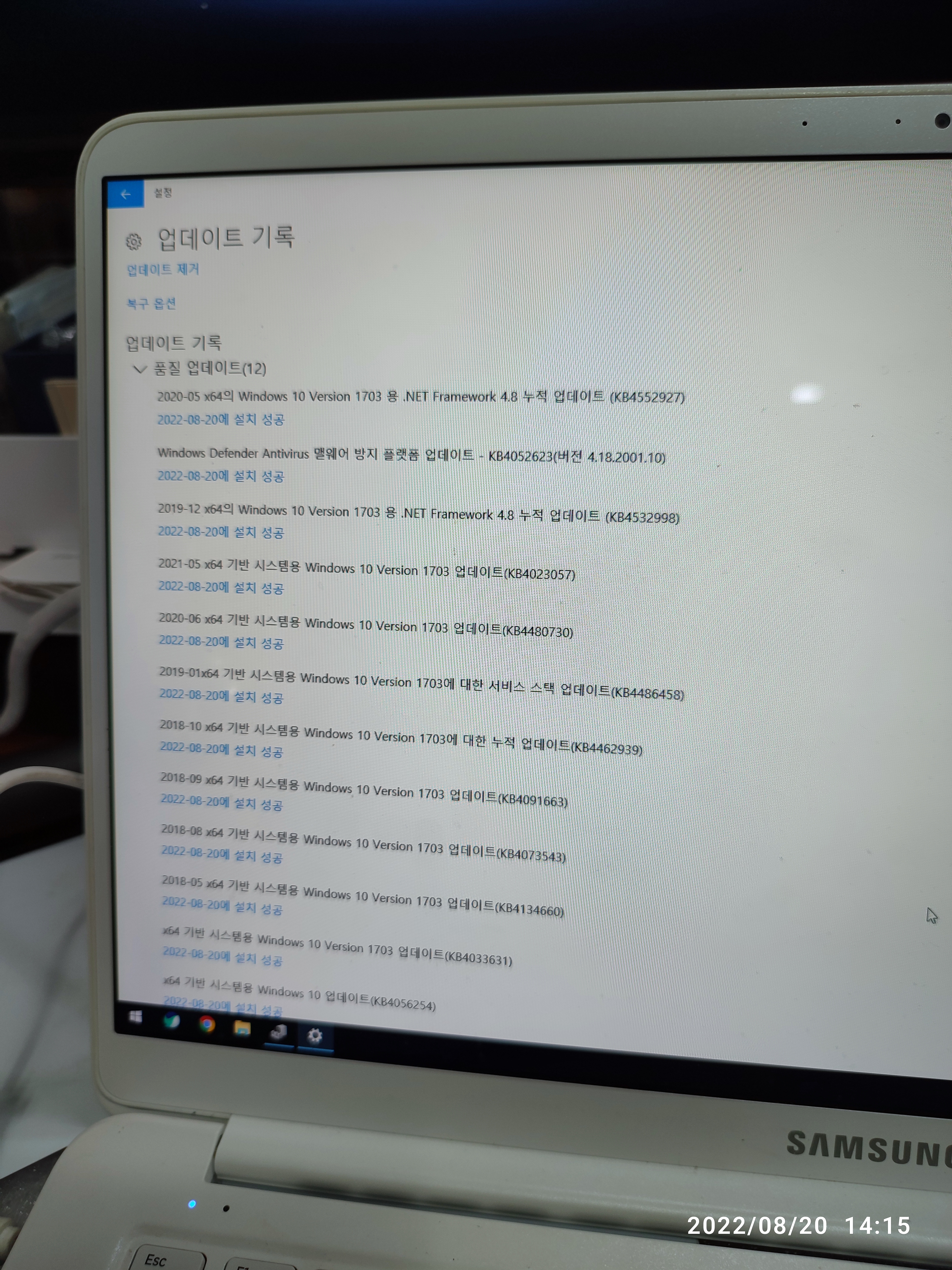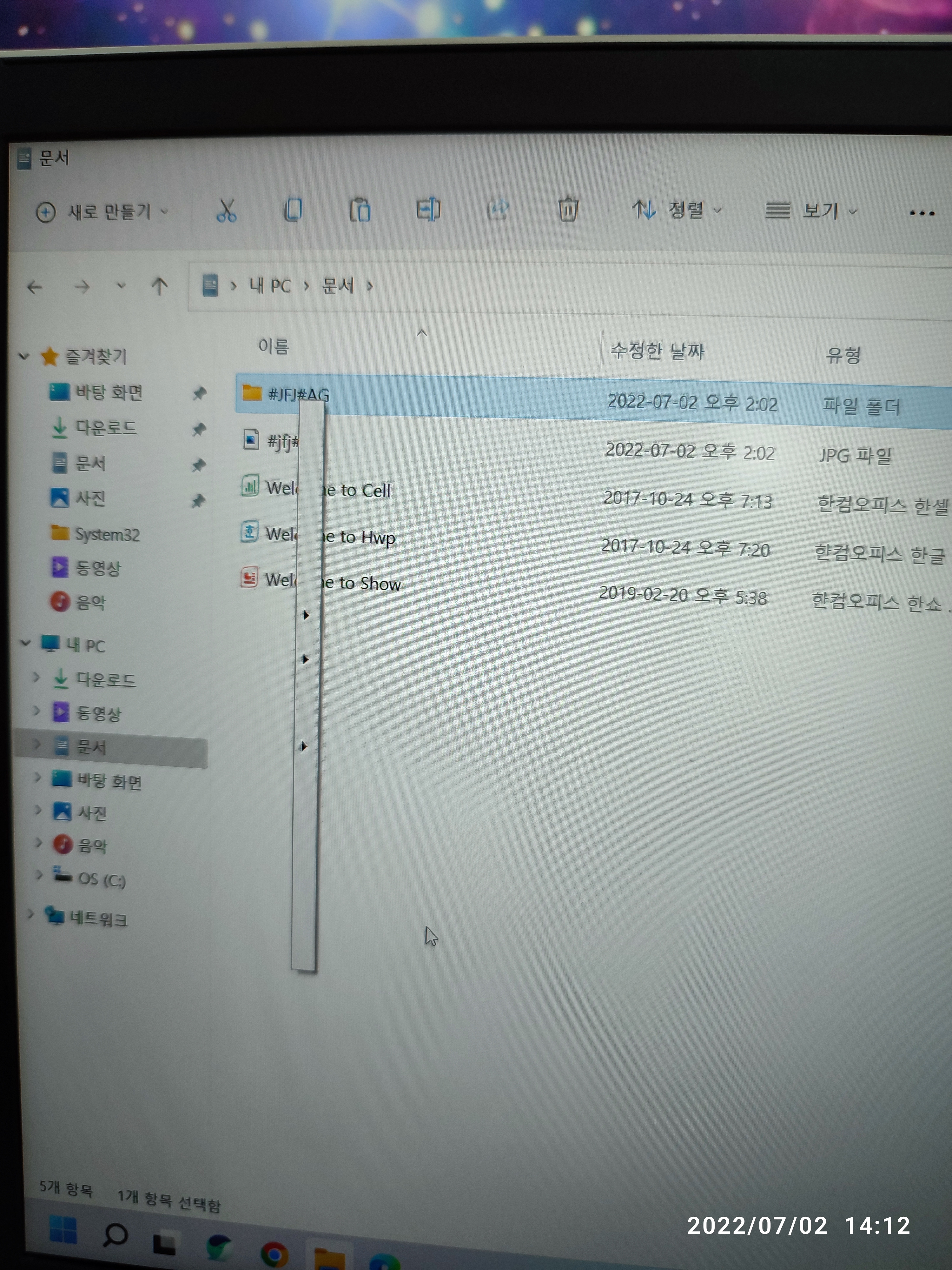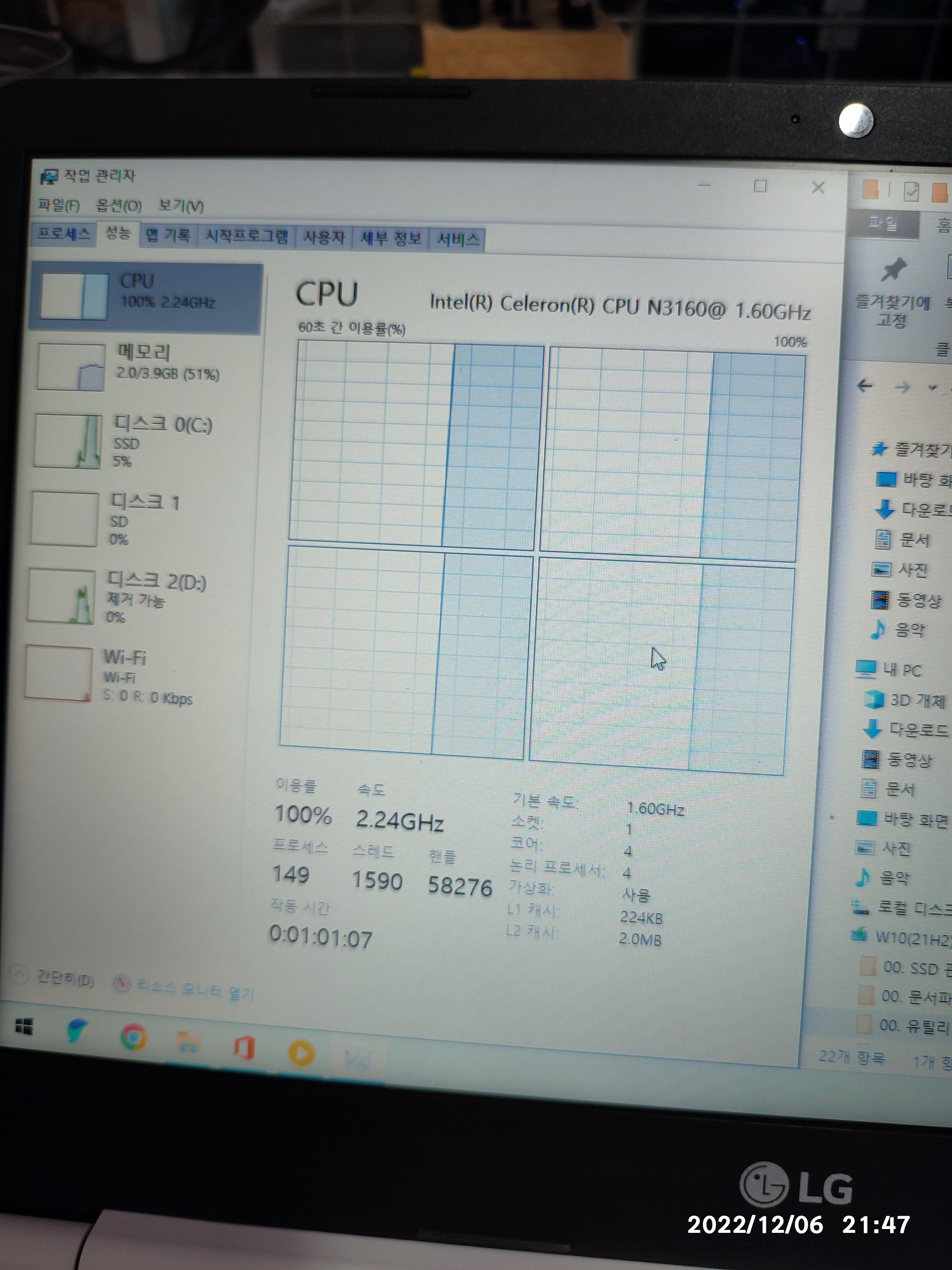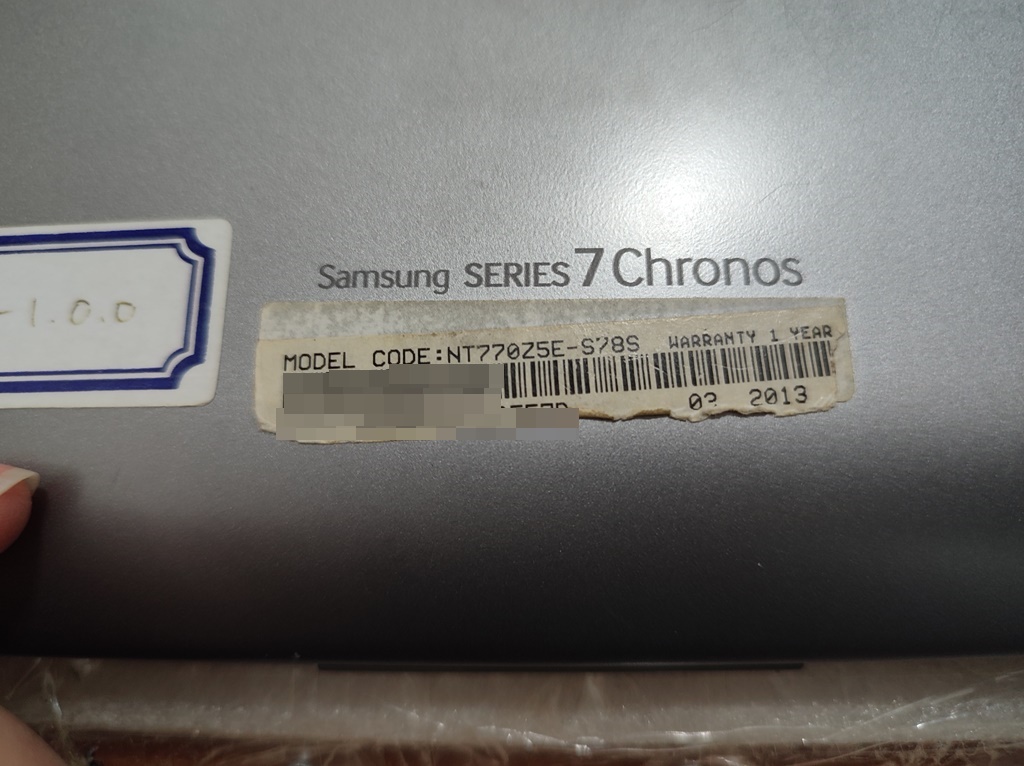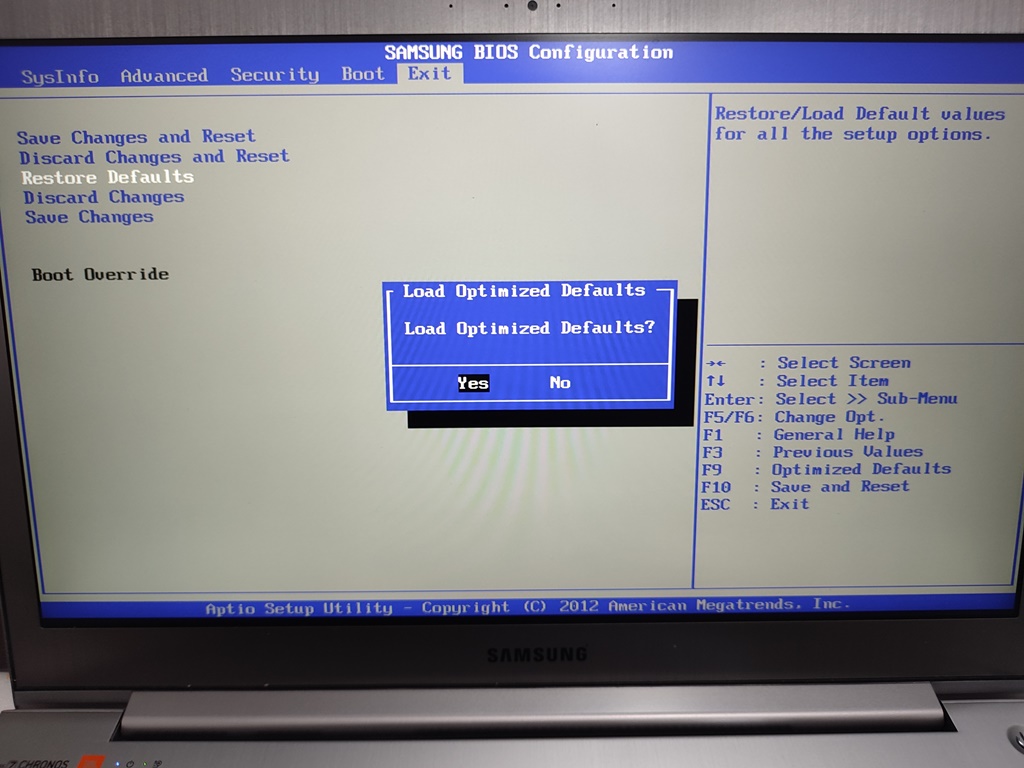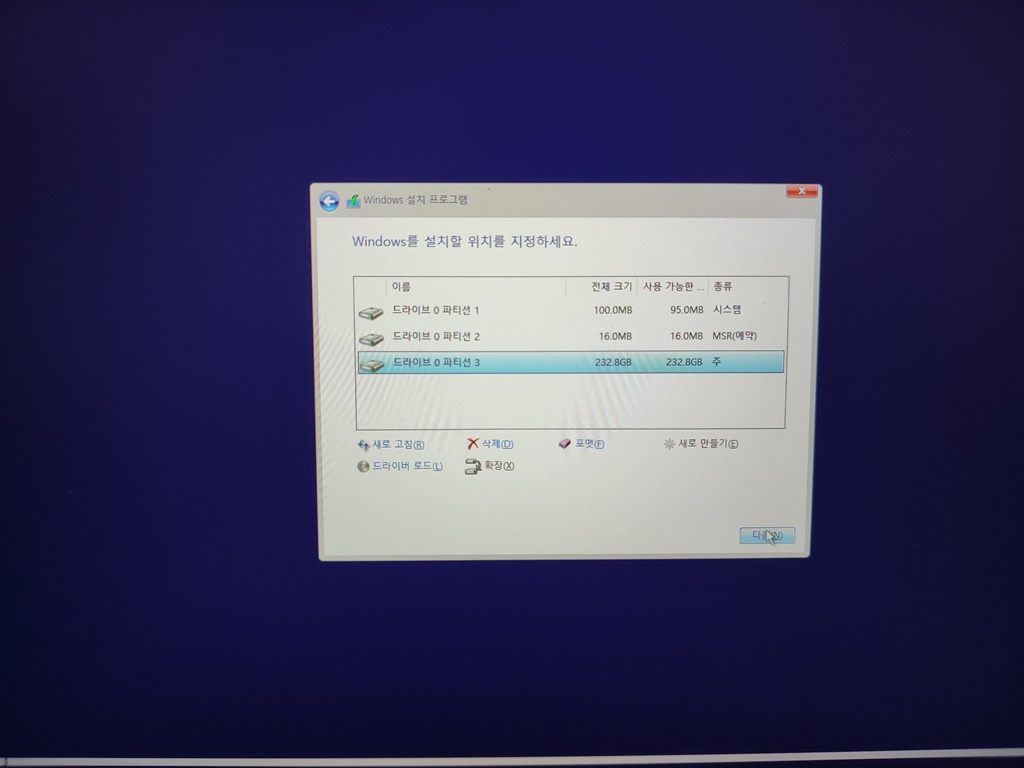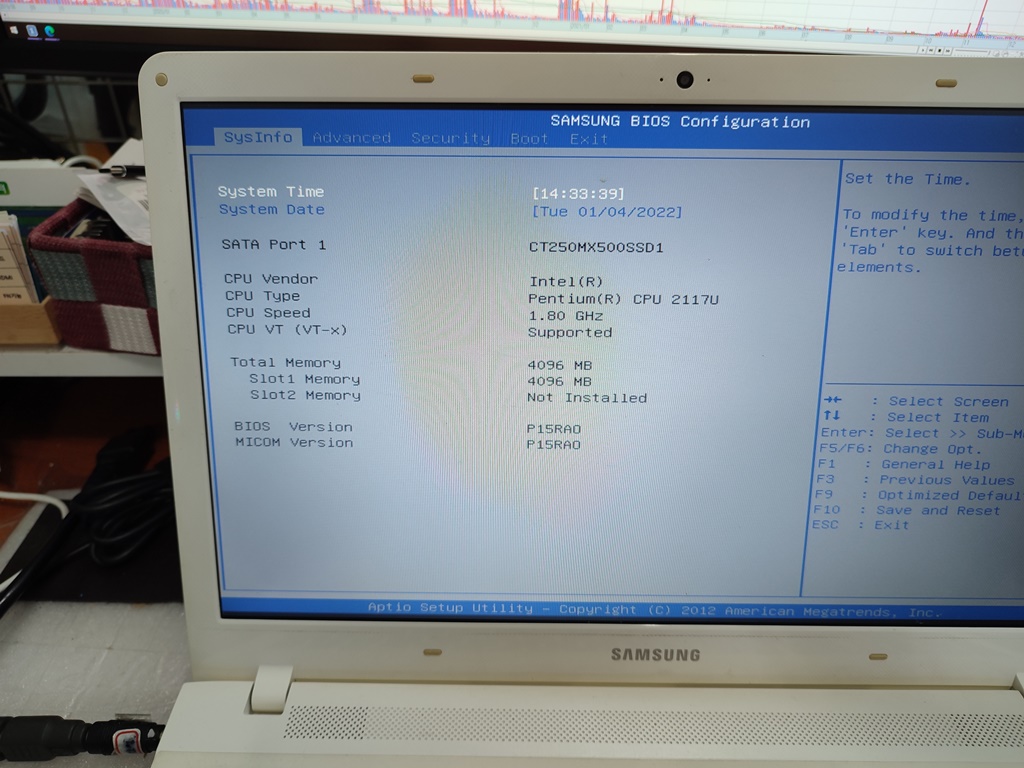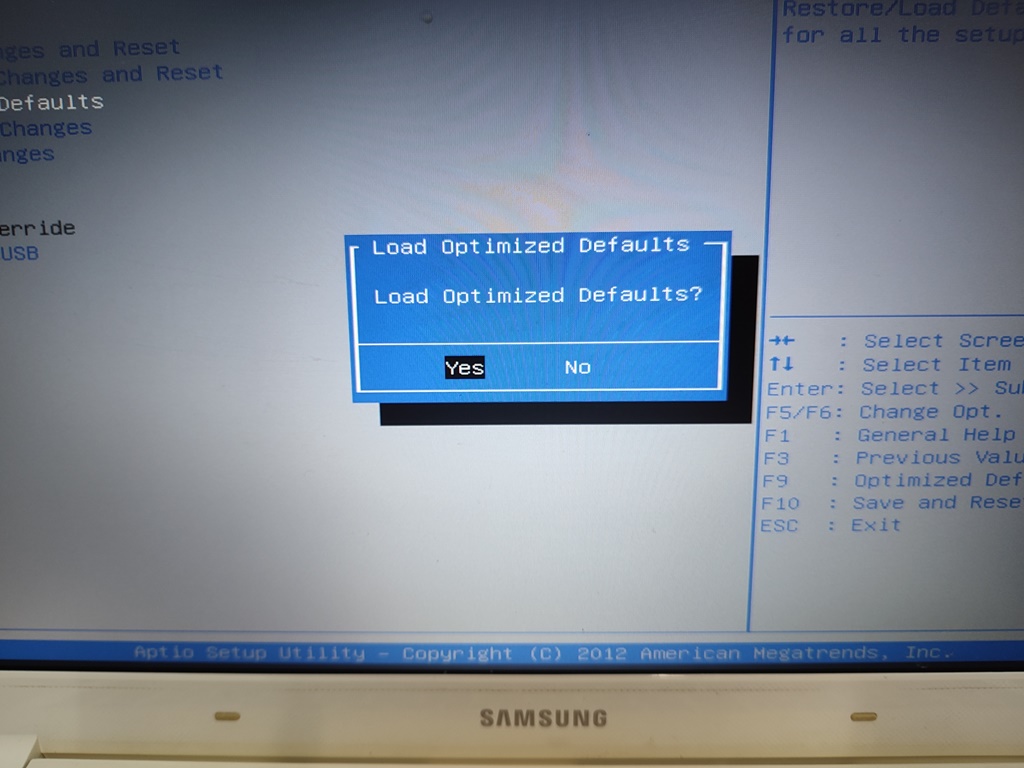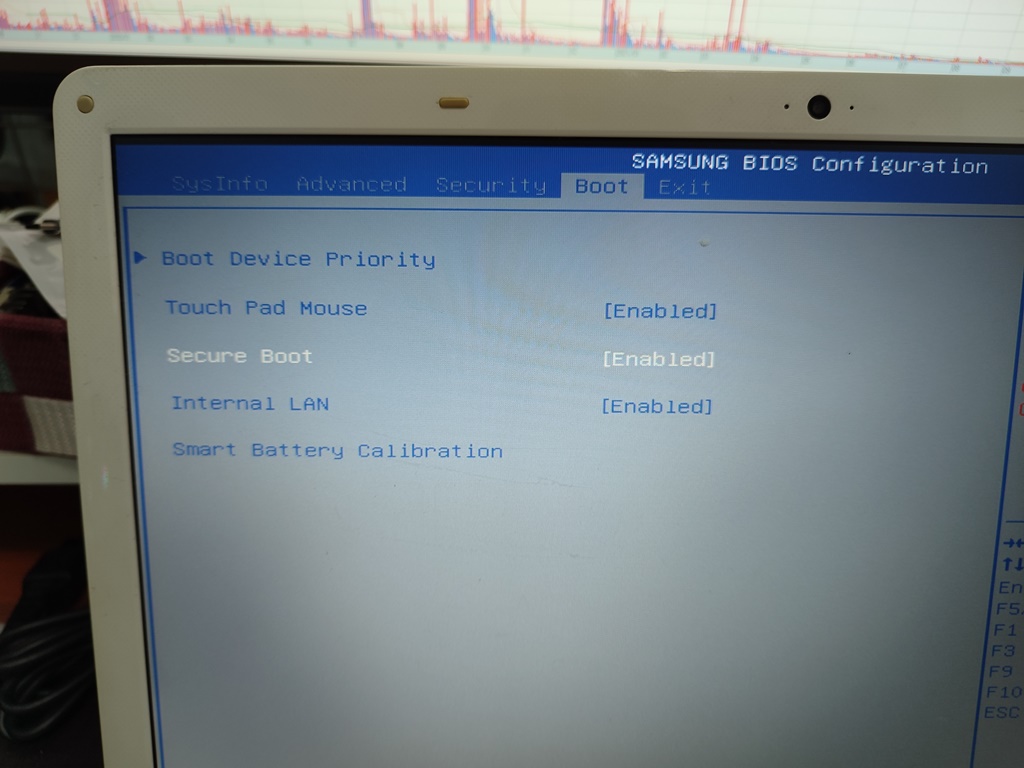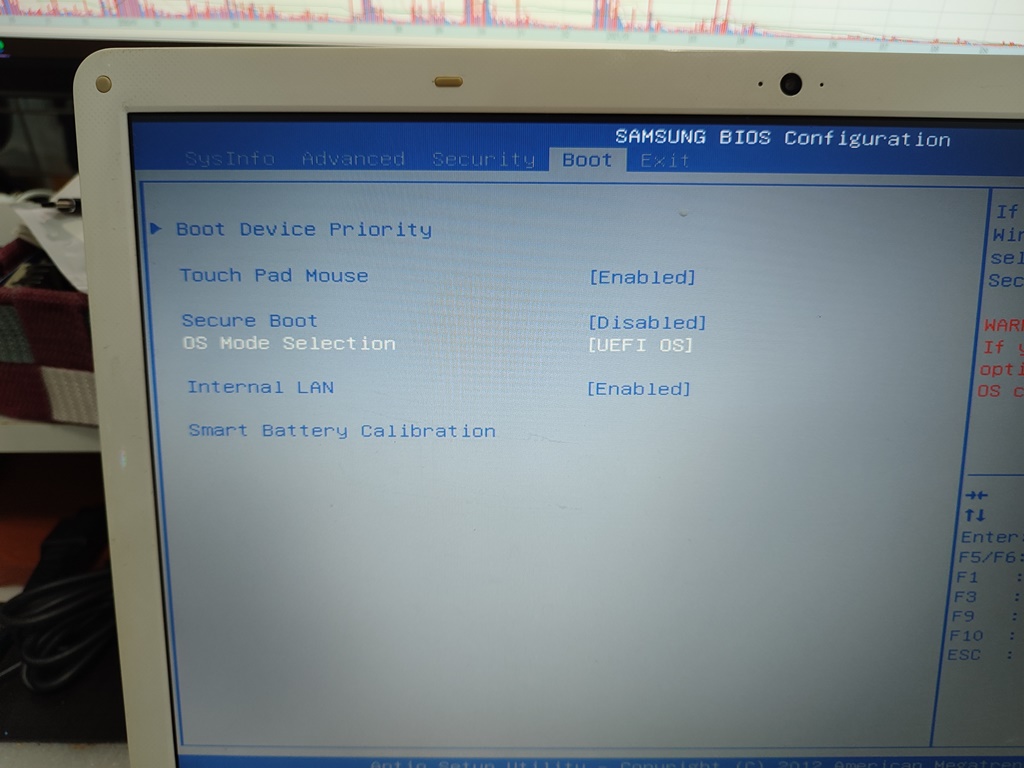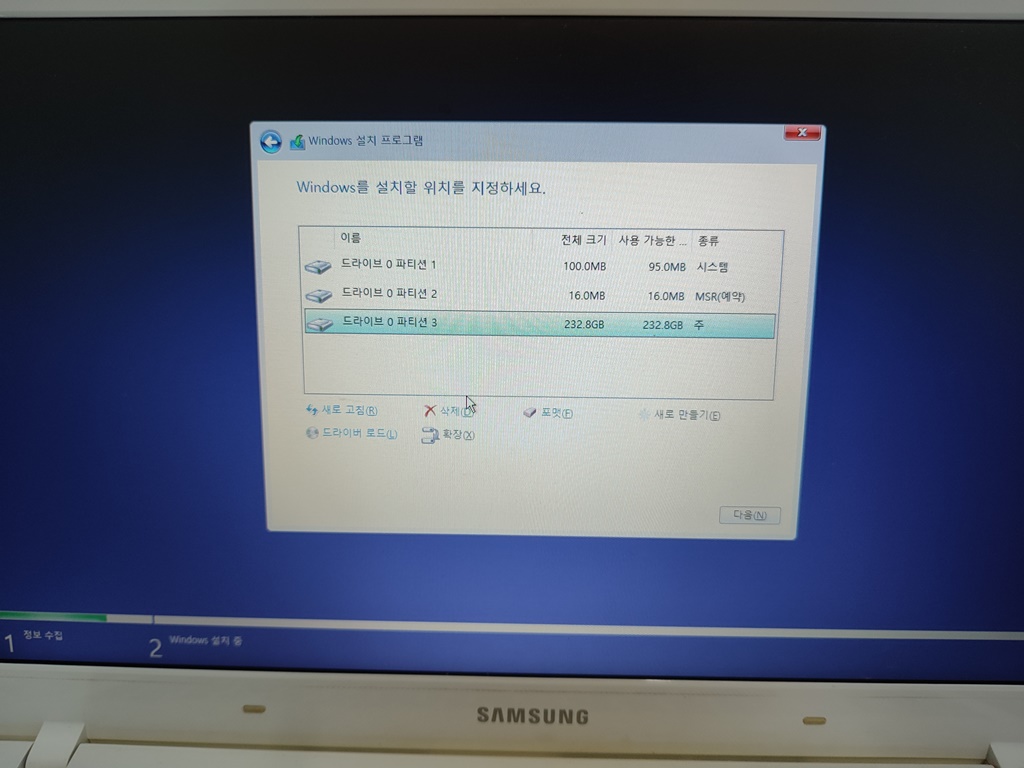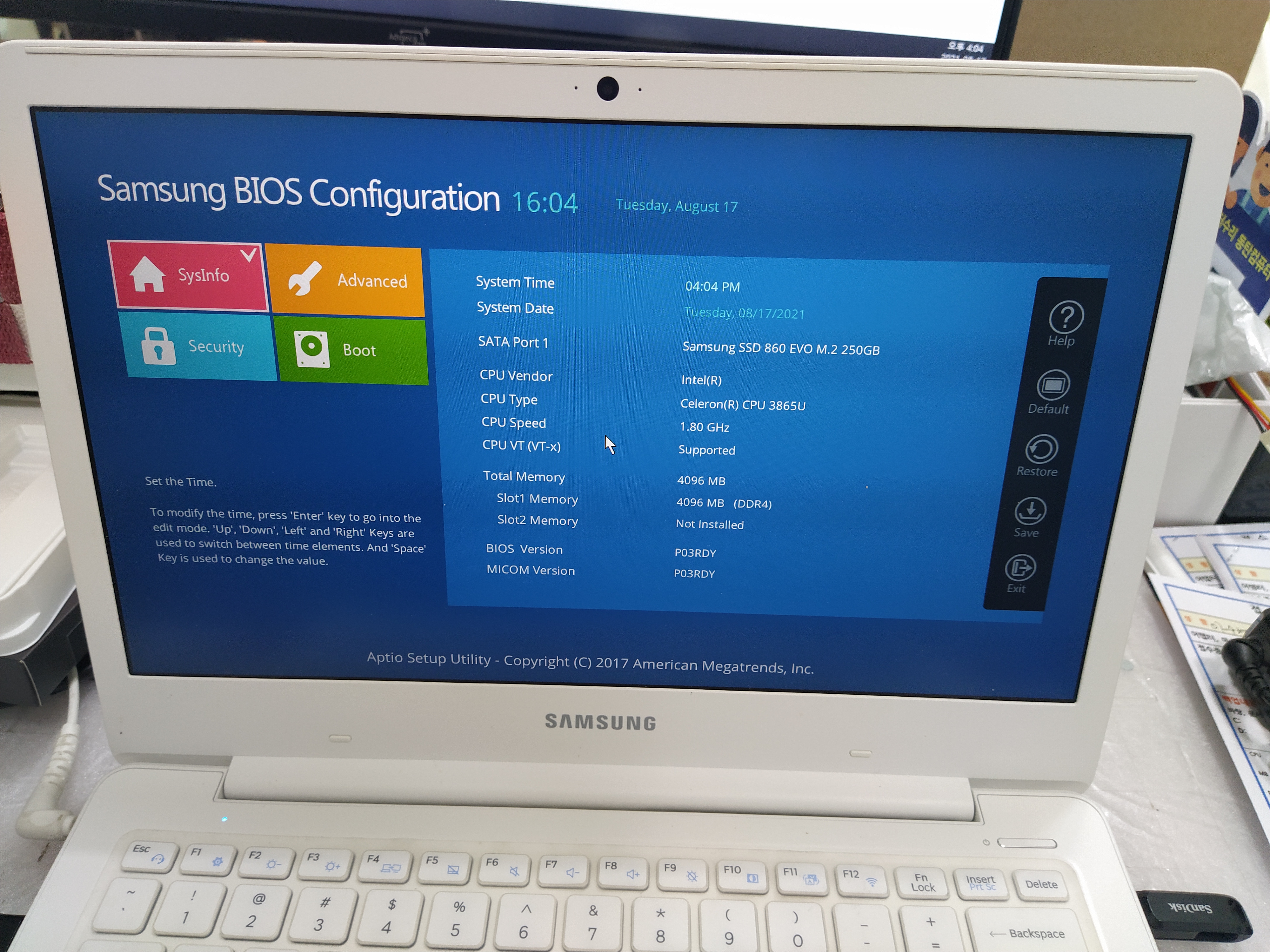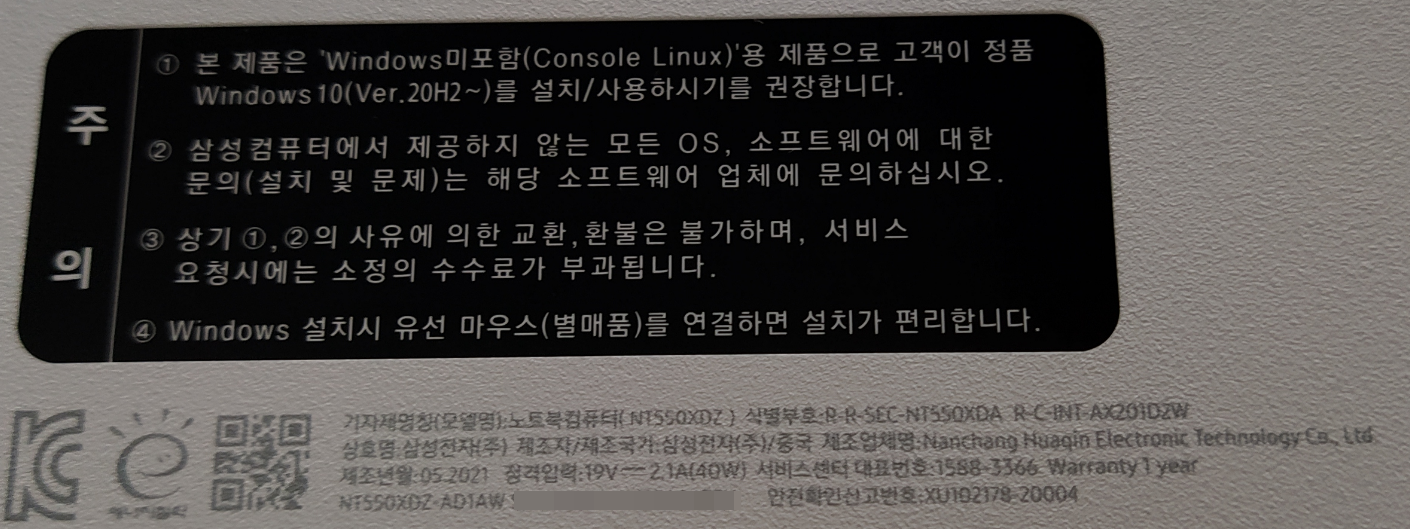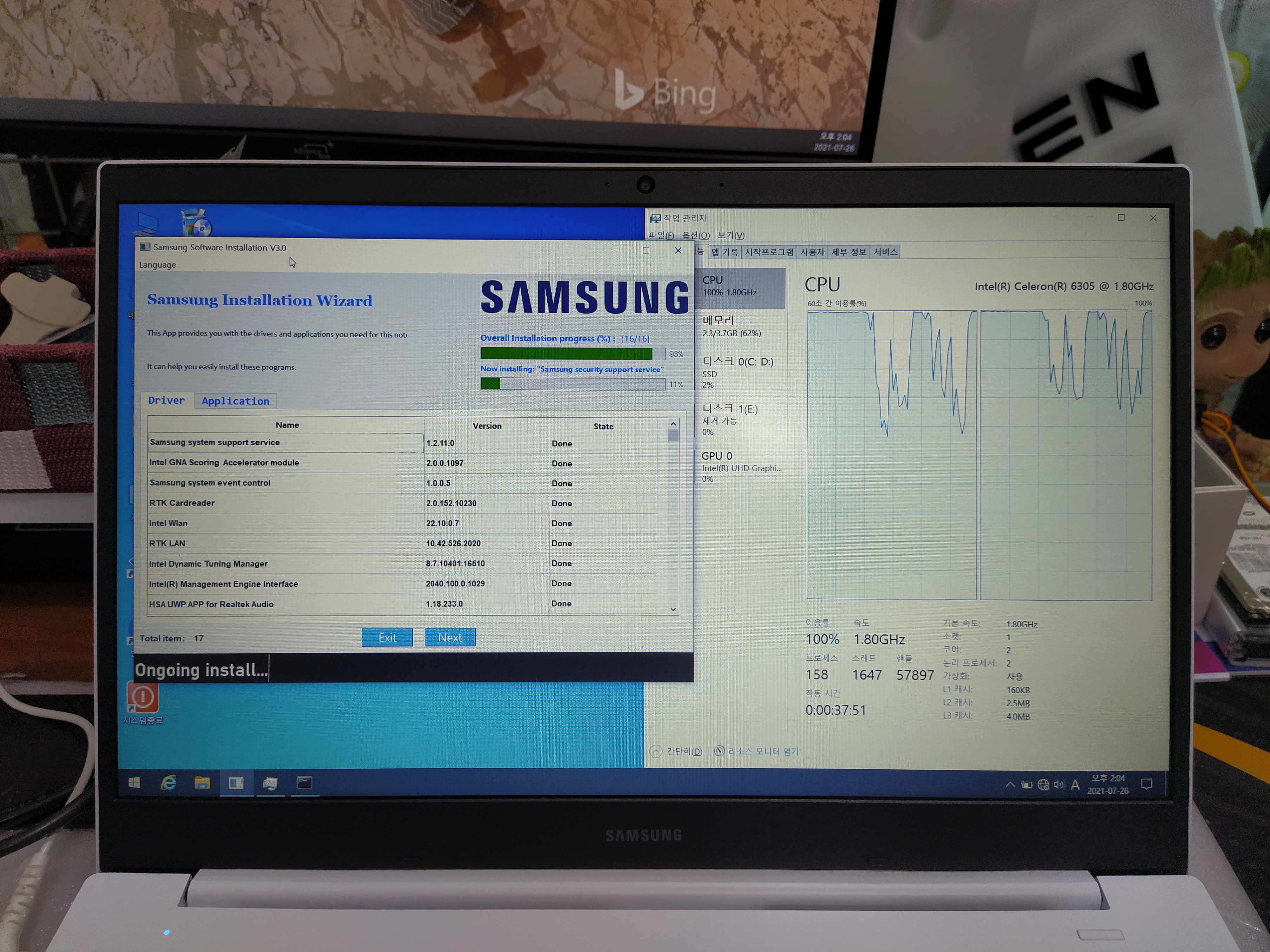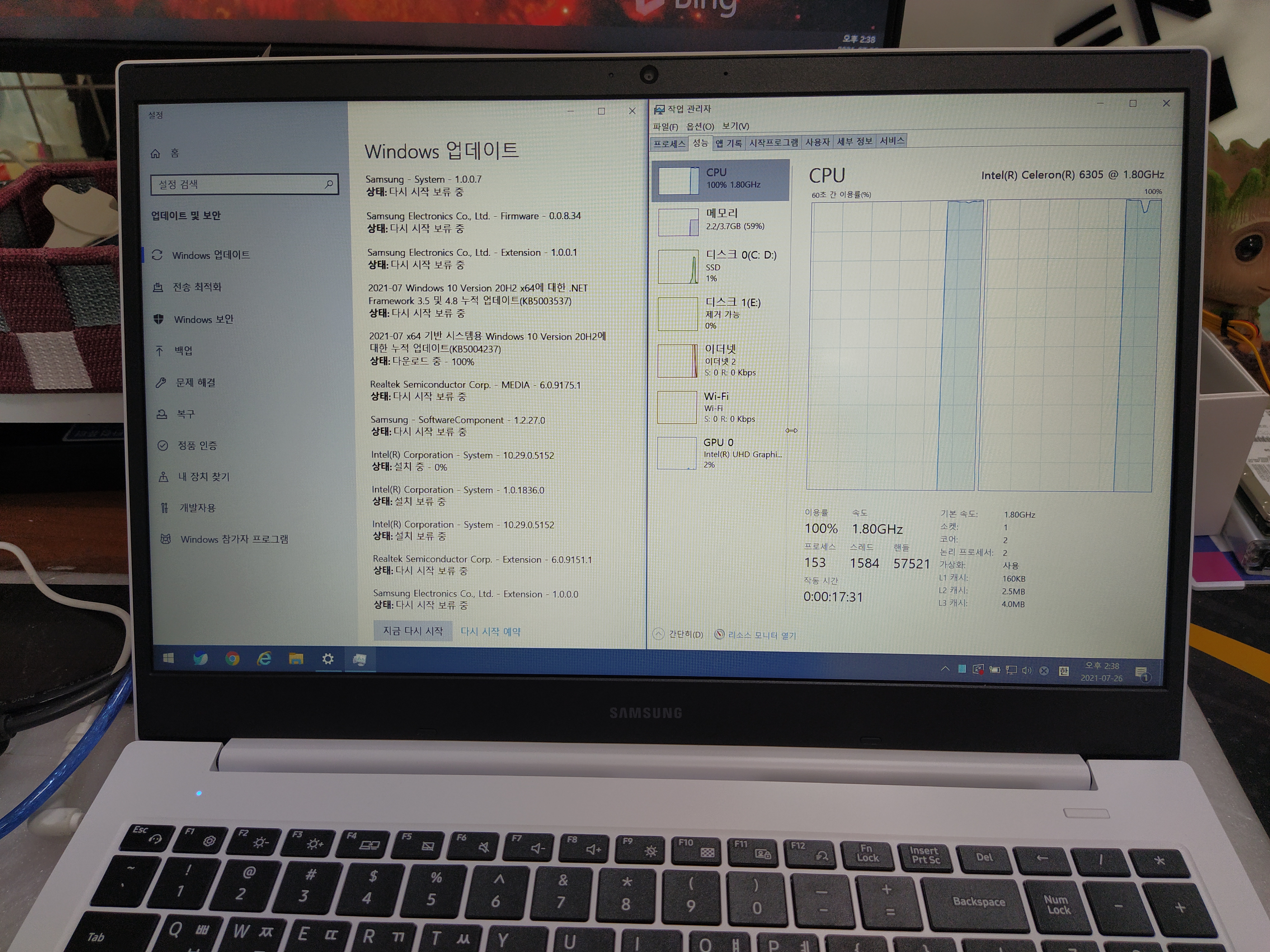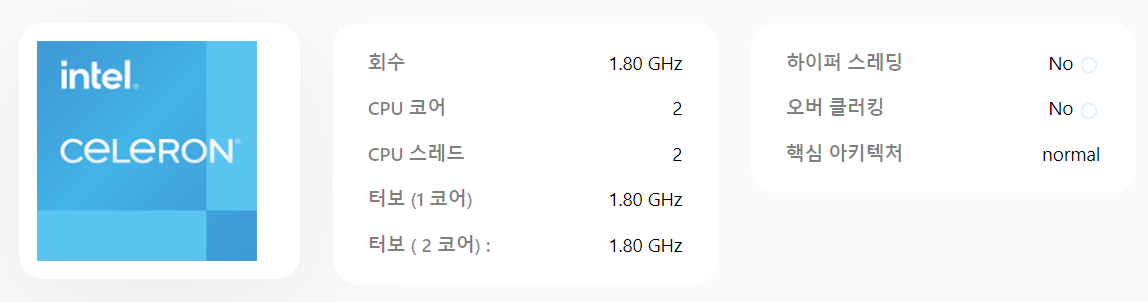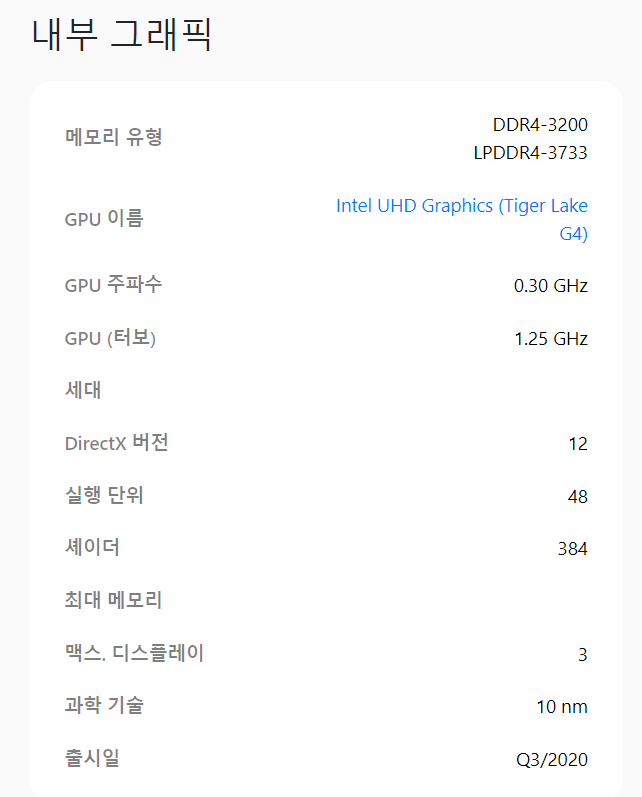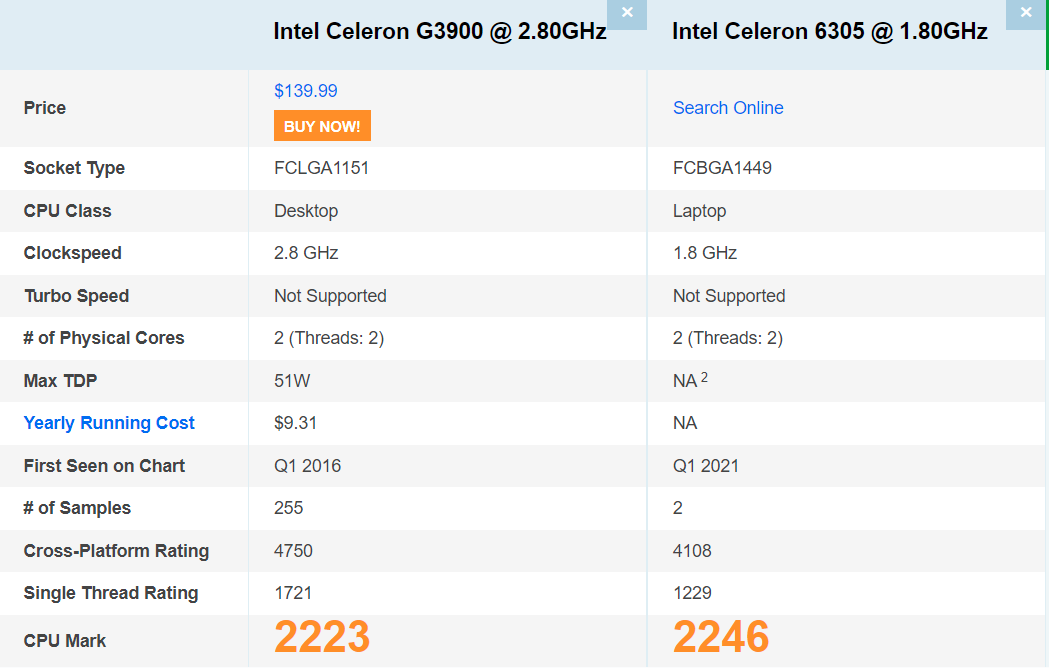USB PE 윈도우로 부팅해서 장치 관리자 목록에서 SSD라고 모델명이 제대로 인식되지 않습니다. SSD 불량으로 추정됩니다. 표면 검사 프로그램으로 SSD 섹터를 검사해보니, 시작부터 배드 섹터가 뜨네요. 파티션도 다 지워진 상태이고 처음부터 잡아달라는 메시지가 뜹니다. SSD 불량입니다. 이 제품은 A/S 기간이 남았다고 하셔서, 제조사의 서비스센터를 통해서 A/S를 받아보시길 권해드렸는데요. 2021년 1월 생산된 제품이라서 1년 보증 기간이 지났을 거 같습니다. 재고가 유통됐을 수도 있기 때문에, 구입한 날짜를 정확하게 확인해보시고 A/S 받아보시길 권해드렸습니다.
1년 A/S 기간이 지났다면, 사제로 SSD로 교체할 수 있습니다. 베이식 노트북 14 (Basicbook14) 2시리즈 BB1420FW 12V 5A

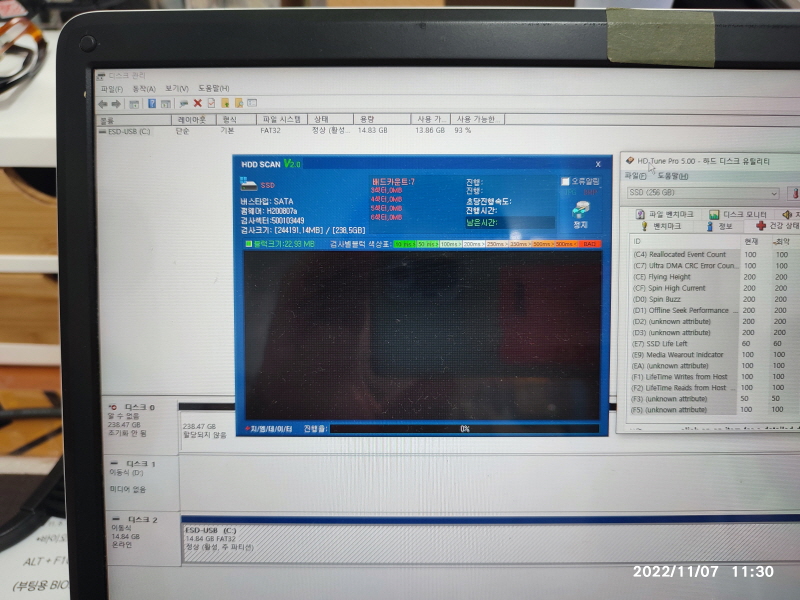
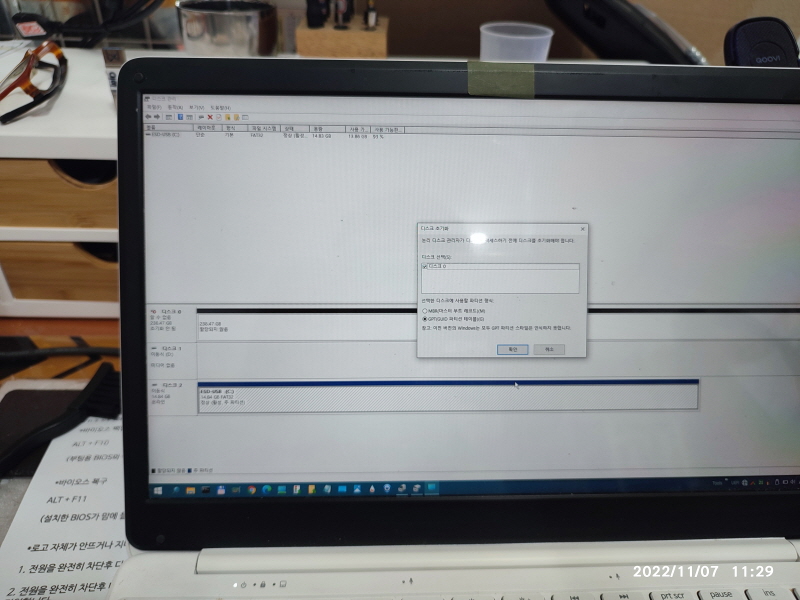
이번에는 댁에서 사용하지 않는 삼성 노트북을 가져오셨는데요. 점검결과 하드디스크 불량입니다. 굉장히 느립니다. 기다리면 동작이 될지 안 될지 의문이지만 제 컴퓨터에 하드디스크만 별도로 연결해봐도 정상 동작하던 컴퓨터가 굉장히 느려집니다. 바탕화면까지 넘어가질 않습니다. 이 노트북 또한 저장장치 불량으로 추정됩니다. 이제는 하드디스크는 사용하지 않는 시대라서, SSD로 교체하는 방법이 있을 거 같네요. 근데, 노트북 연식이 2012년식이라서 수리할지 말지 고민입니다.
SSD 교체 후에 데이터를 복사해줄 수 있냐고 물어보셨는데요. 데이터를 복사하는 것도 하드디스크가 정상적으로 접근이 가능해야 복사가 되는 것이고 이렇게 제대로 동작되지 않으면 복사가 아니라 복구를 맡기셔야 합니다. SSD 교체 작업 비용보다 복구 비용이 훨씬 비싸기 때문에 서비스로 해드릴 수 있는 작업은 아니고 데이터 전문 복구 업체로 맡기셔서 복구를 받아보셔야 합니다.


'컴퓨터수리' 카테고리의 다른 글
| R-IT N5100 CPU 장착된 노트북 (리트북) RT-LA15002 (0) | 2022.12.10 |
|---|---|
| ASUS H87 PLUS 메인보드 (ASUS UEFI BIOS Utility EZ Mode) (0) | 2022.11.29 |
| 동탄컴퓨터수리 SSD, 케이스, 파워 교체 작업 (0) | 2022.10.25 |
| 10년 넘게 CPU 쿨러가 제대로 결착이 안됐네요. (0) | 2022.10.24 |
| RAM 접속 불량 문제가 있었던 마더보드 (0) | 2022.09.28 |