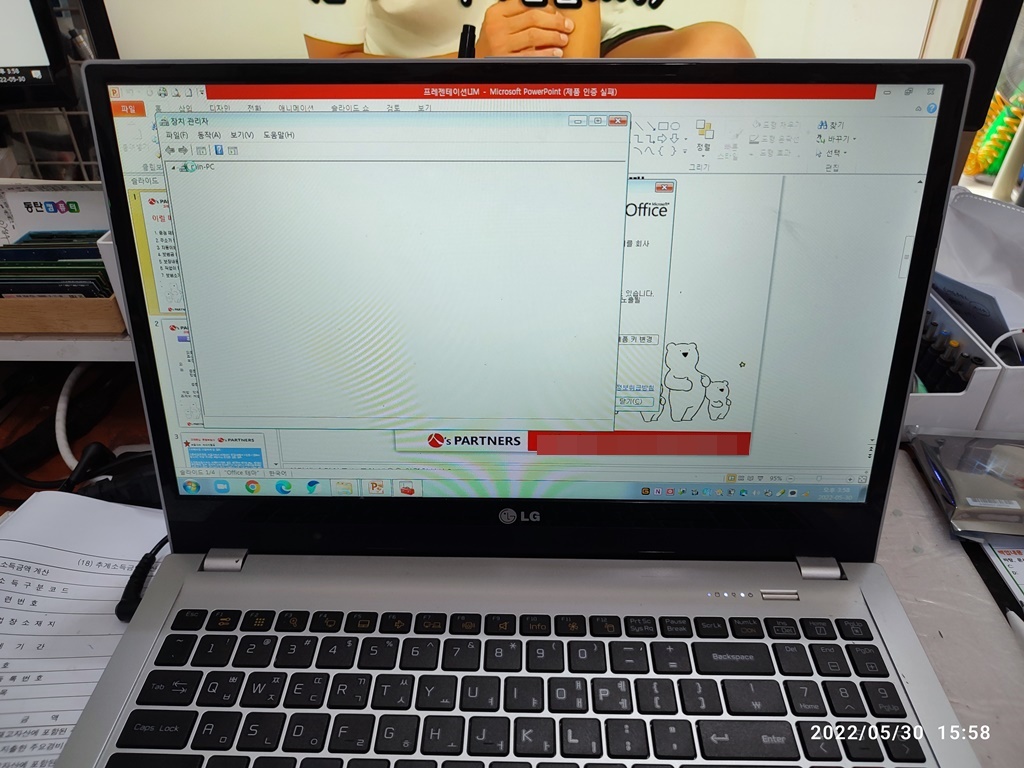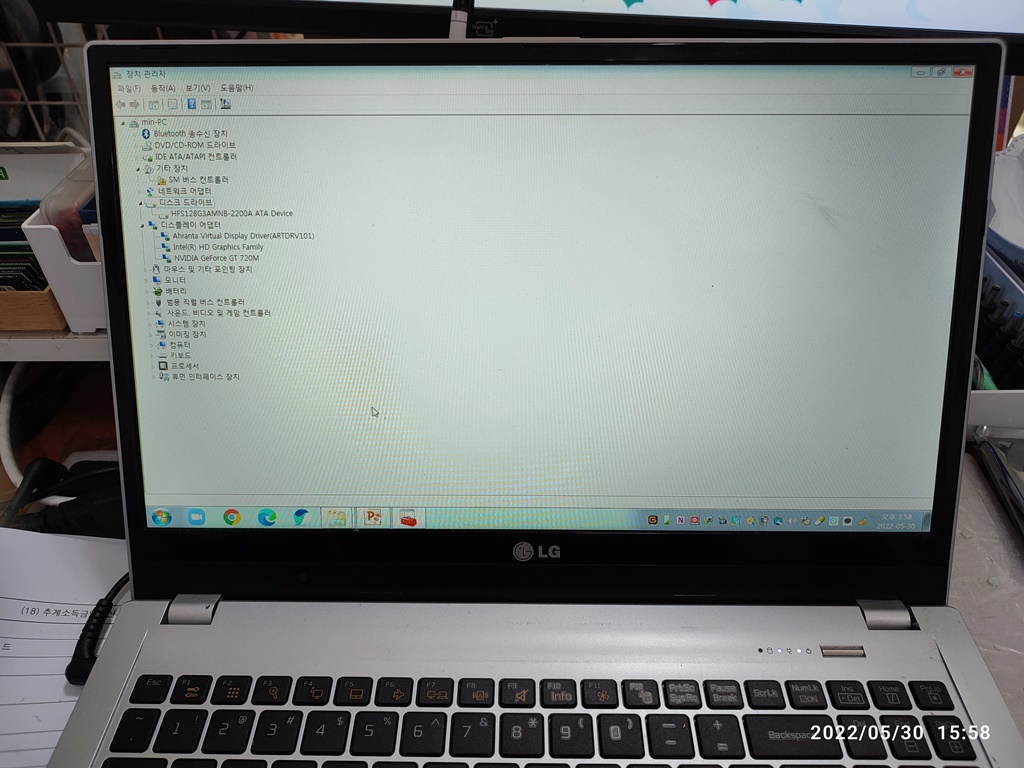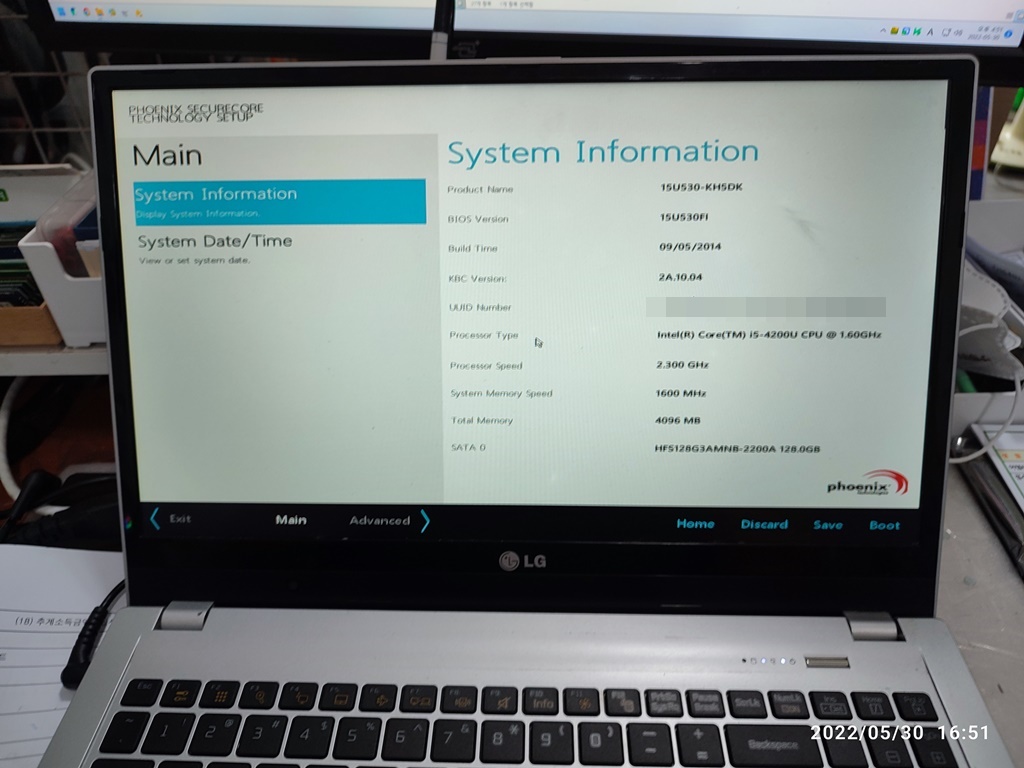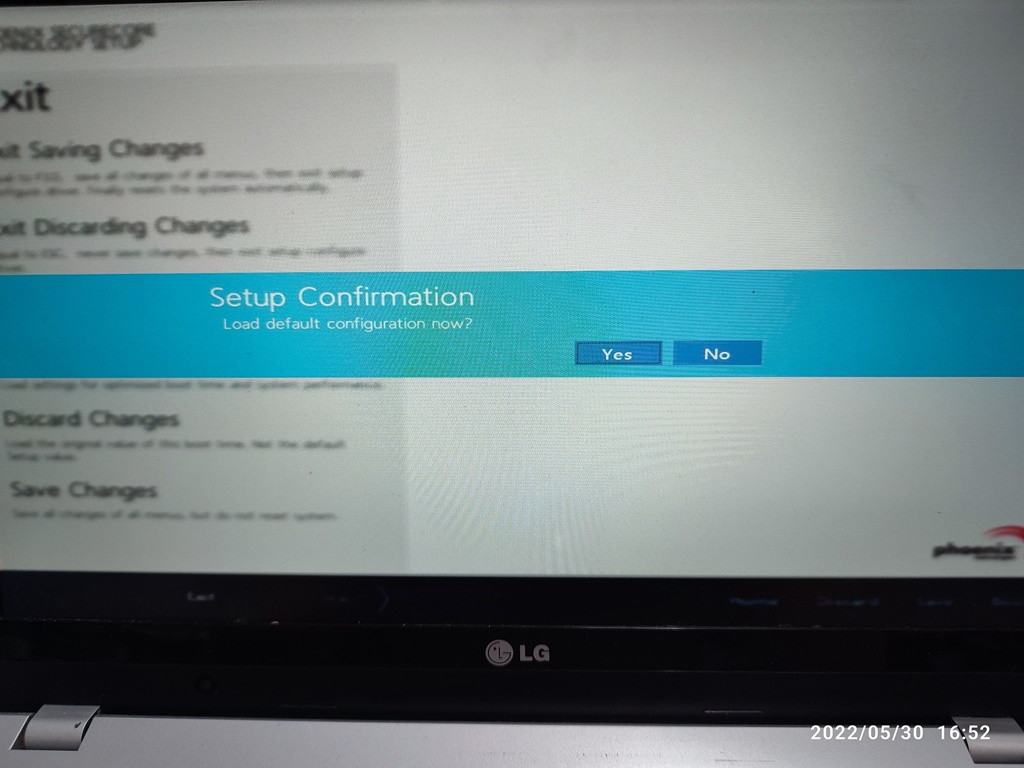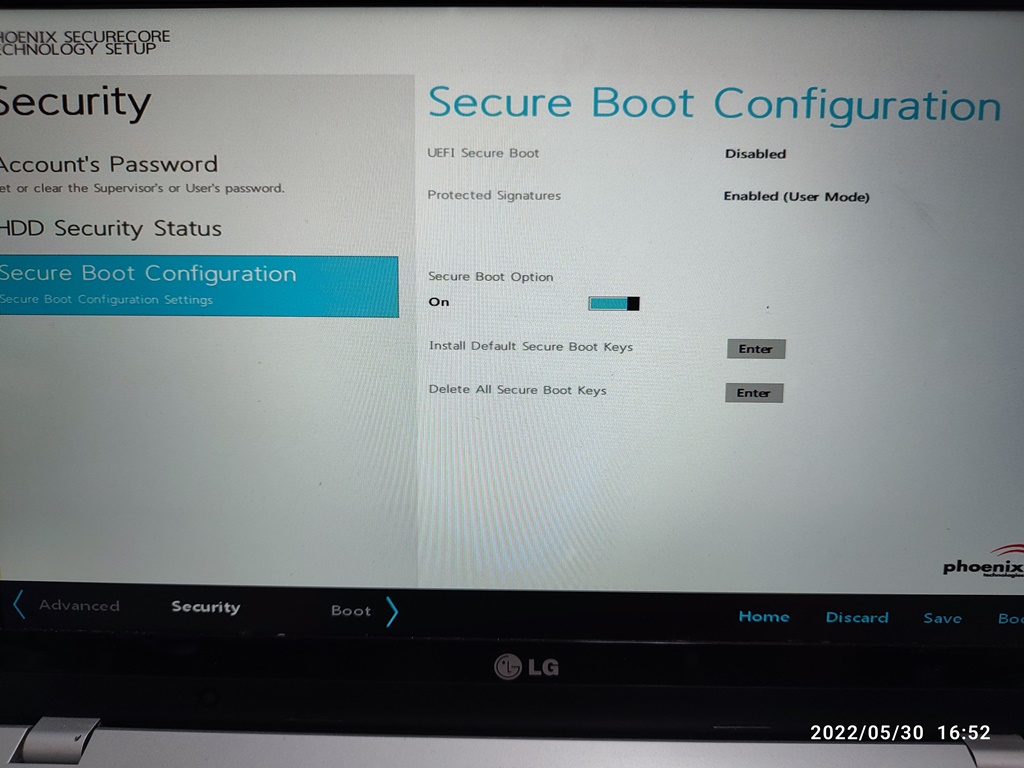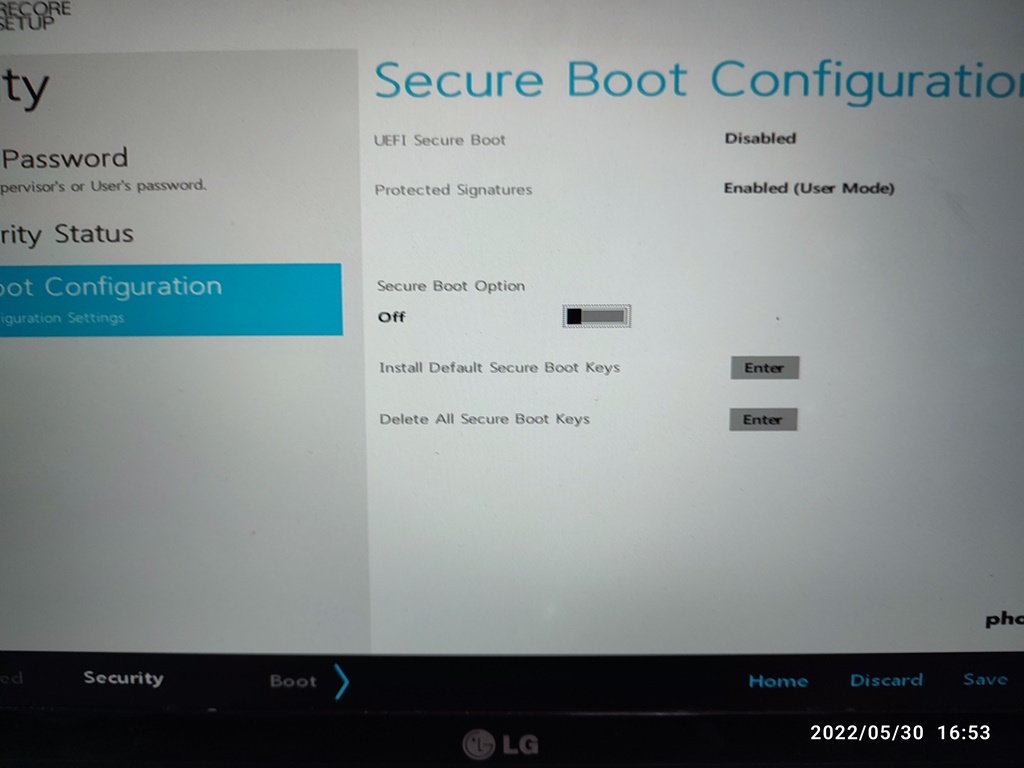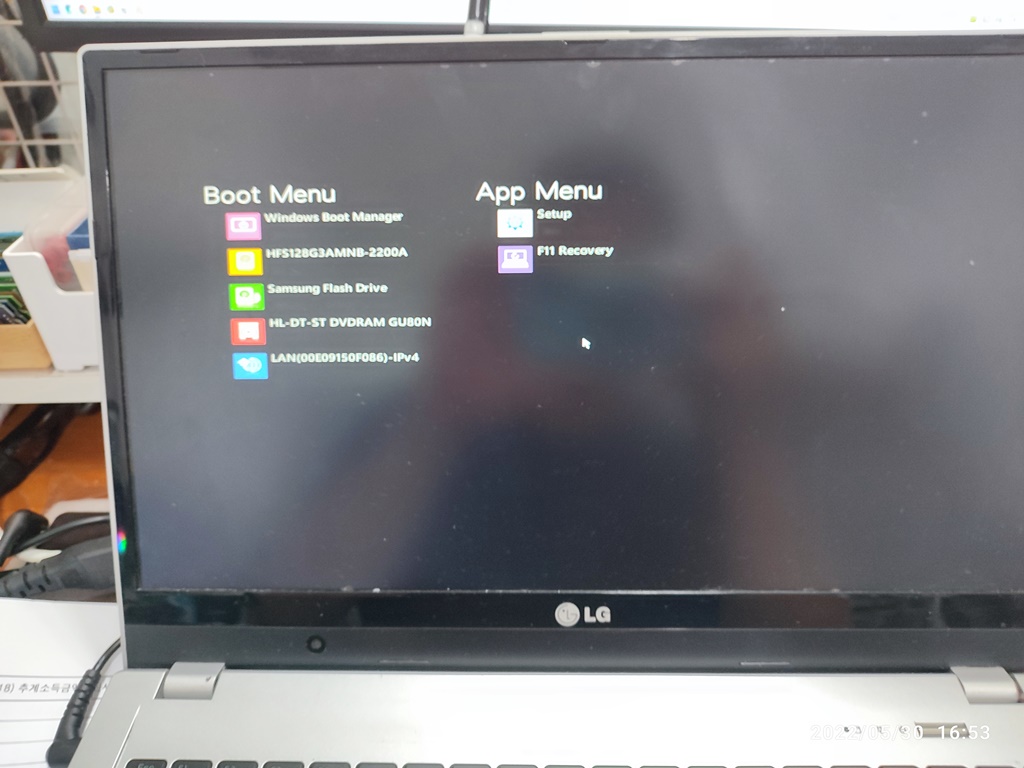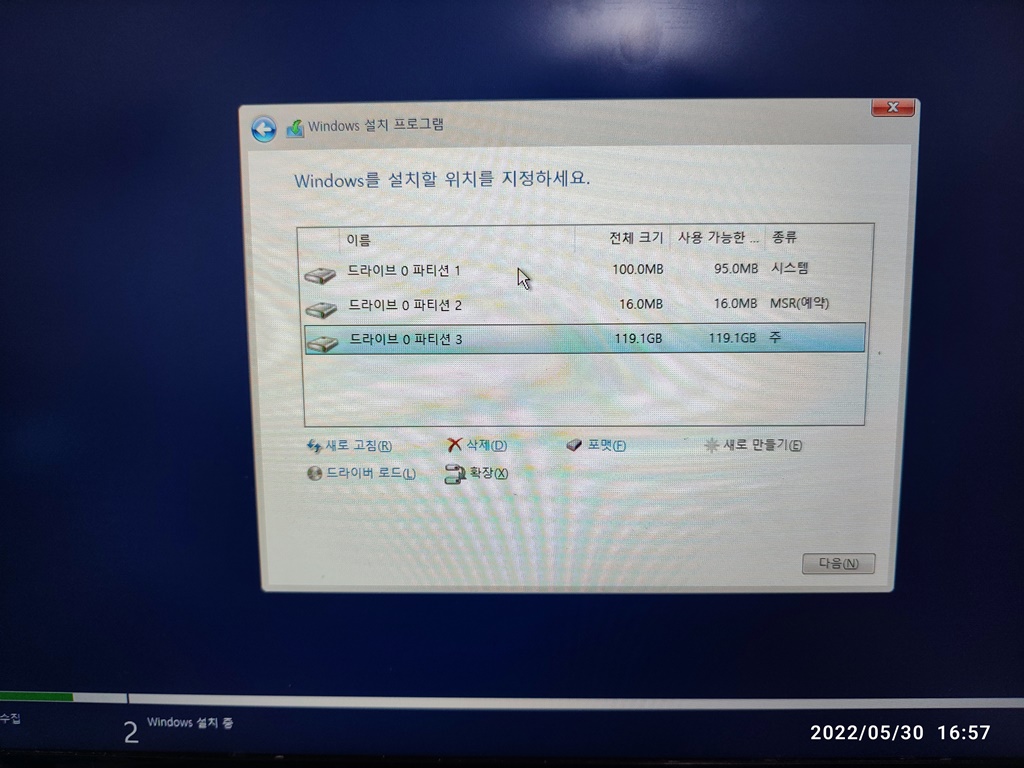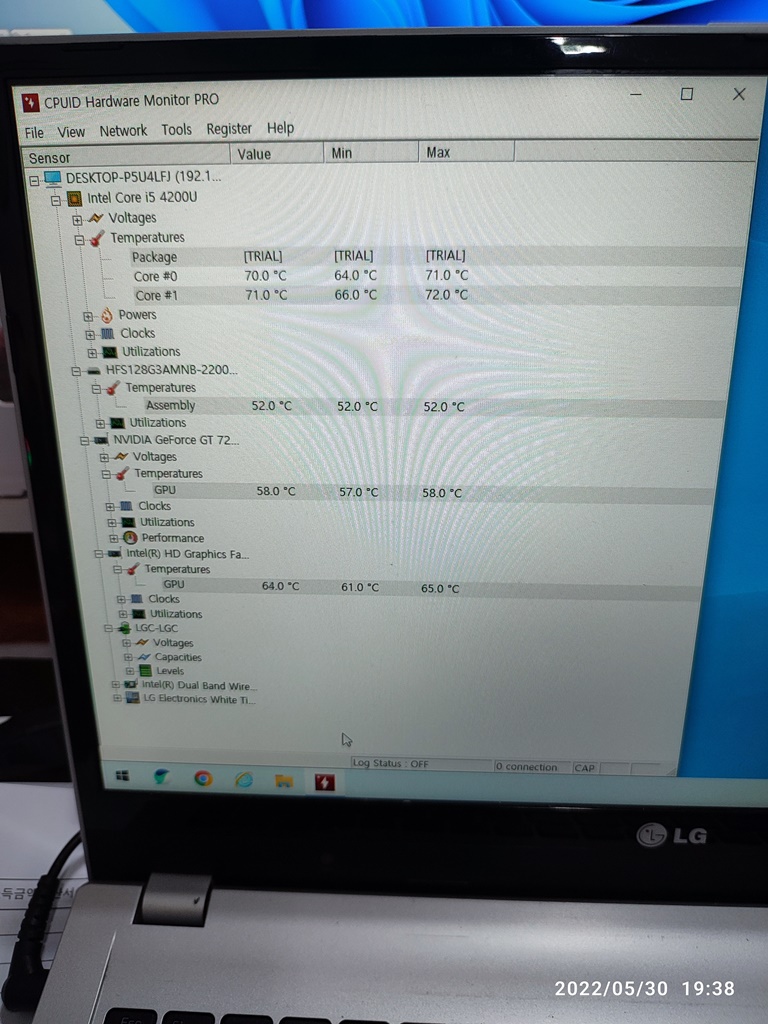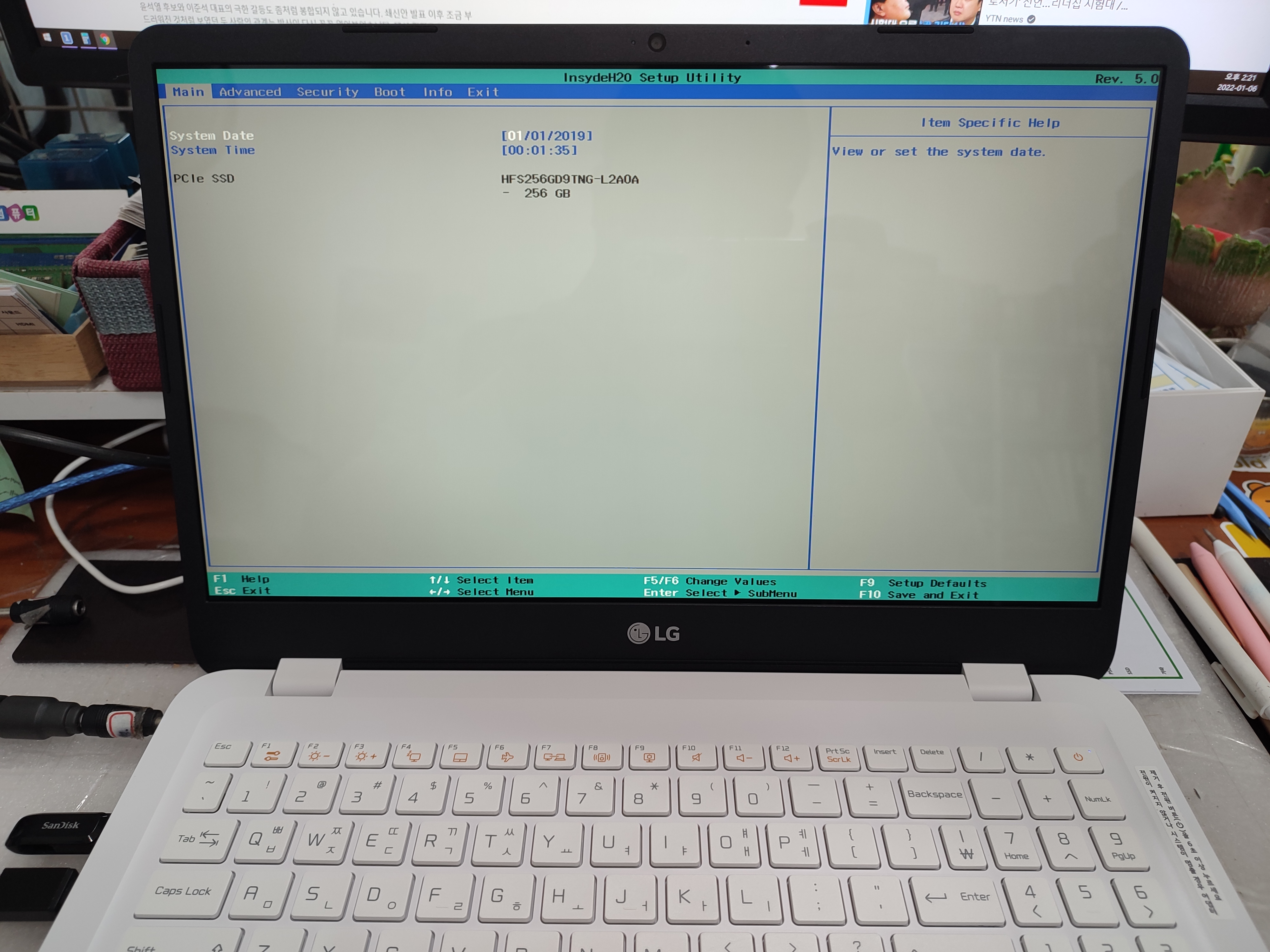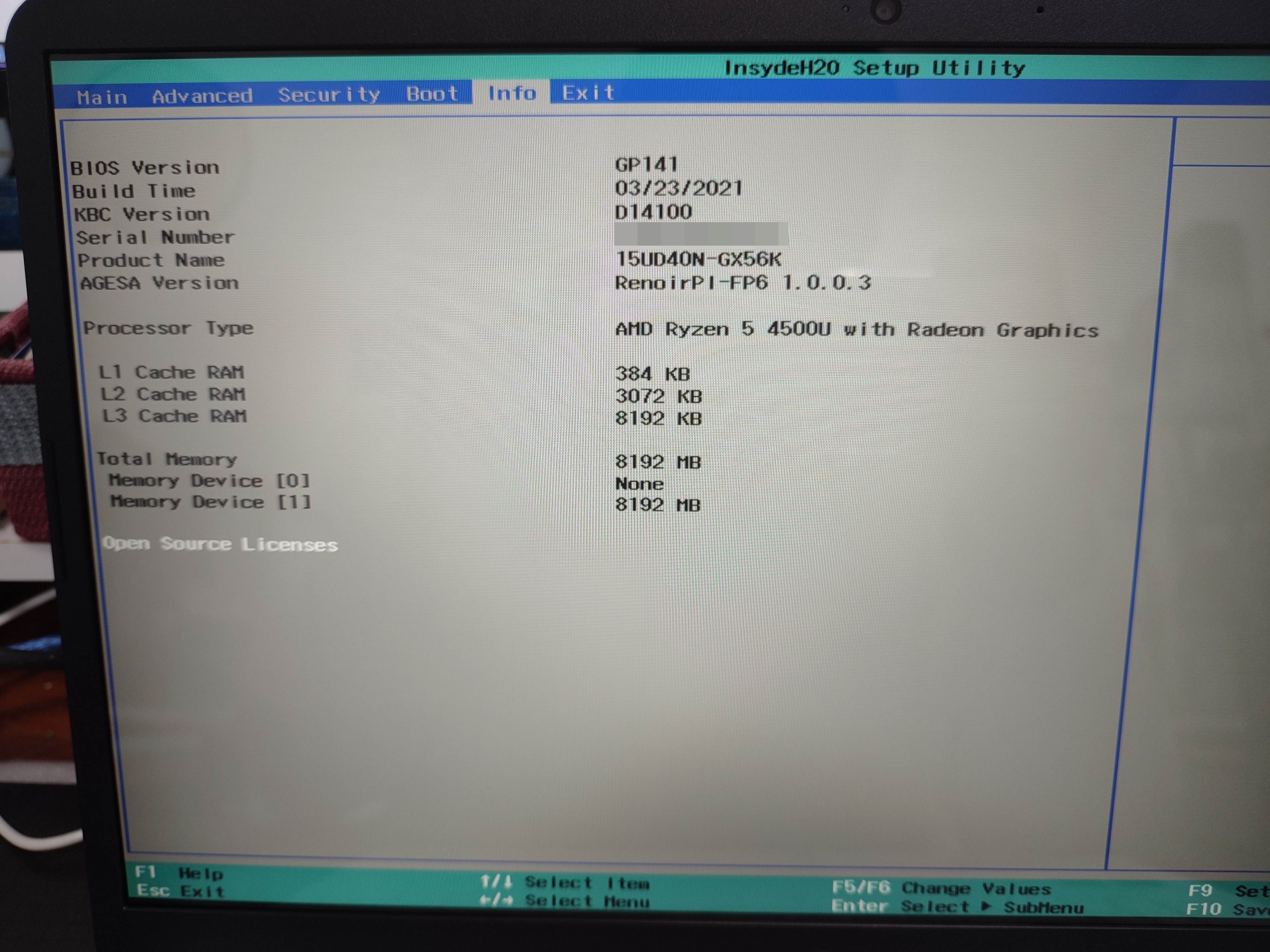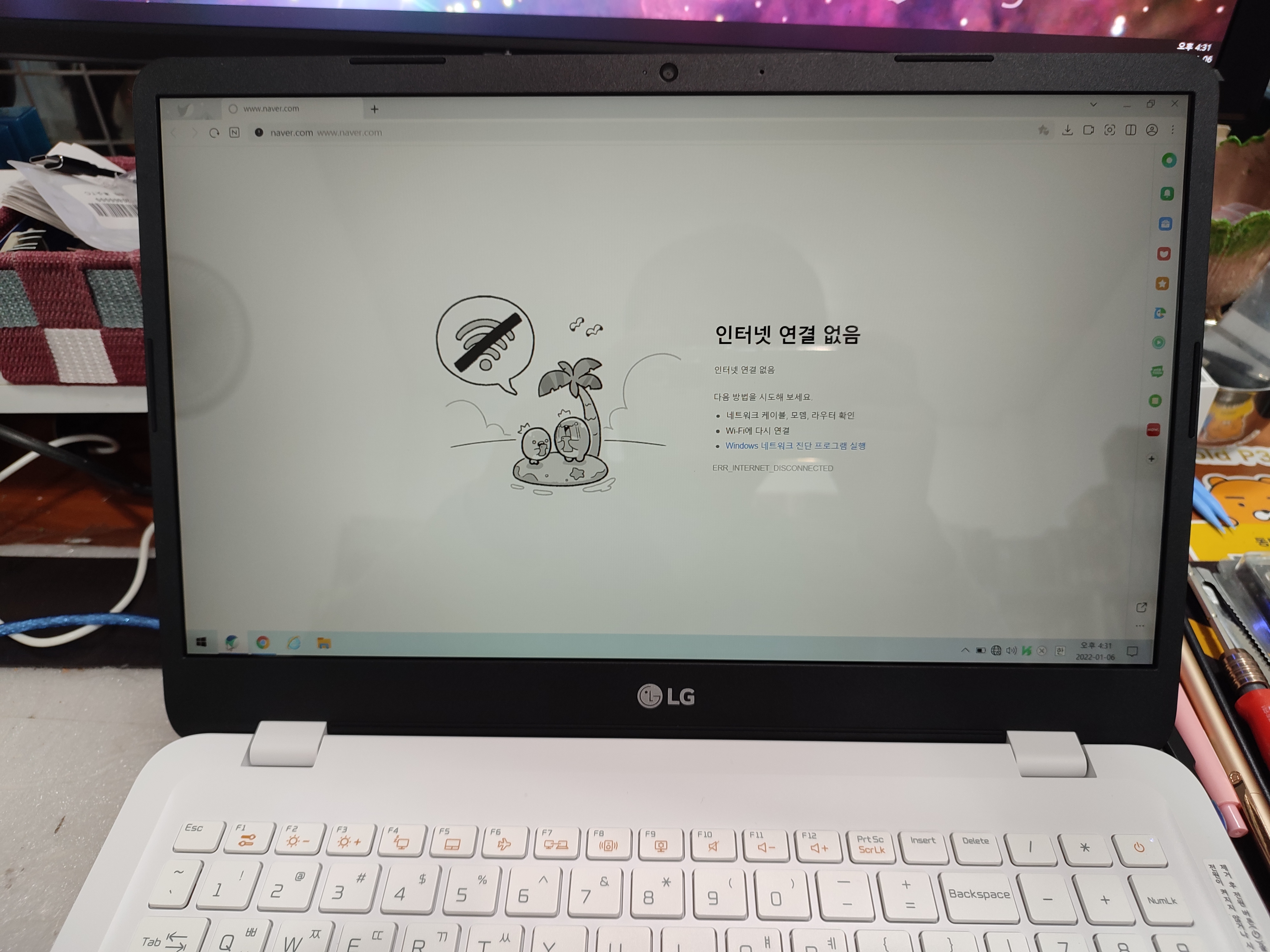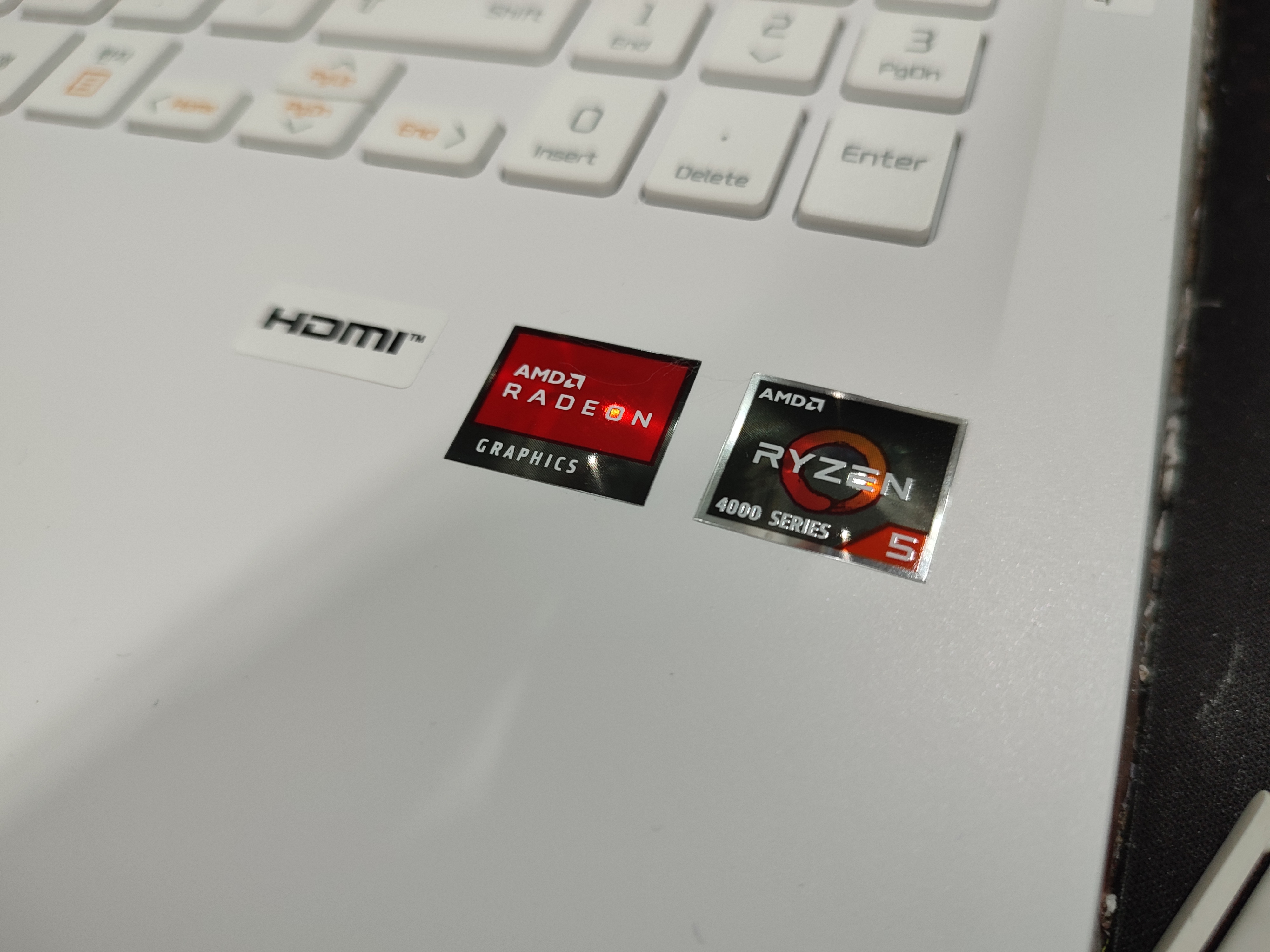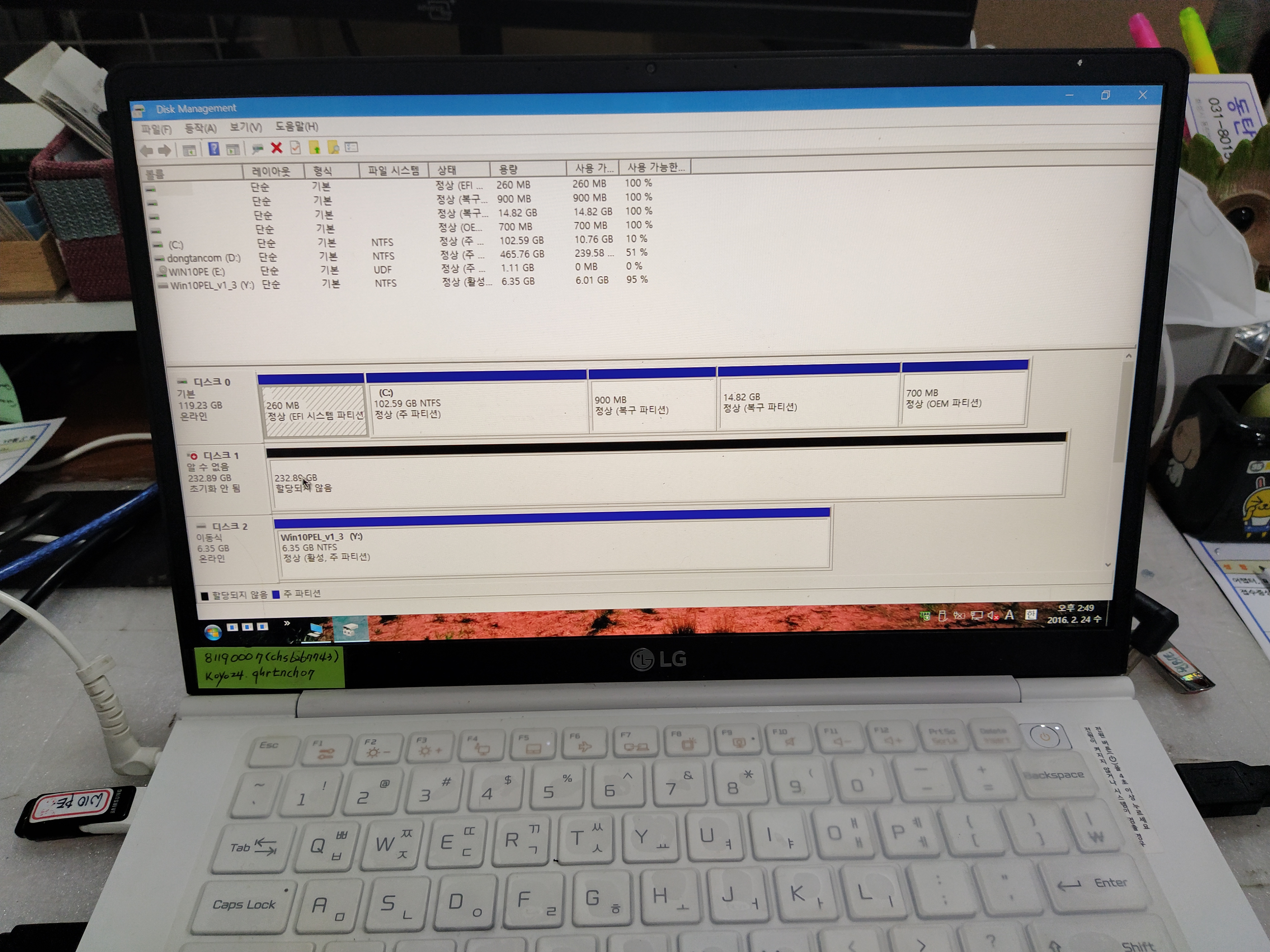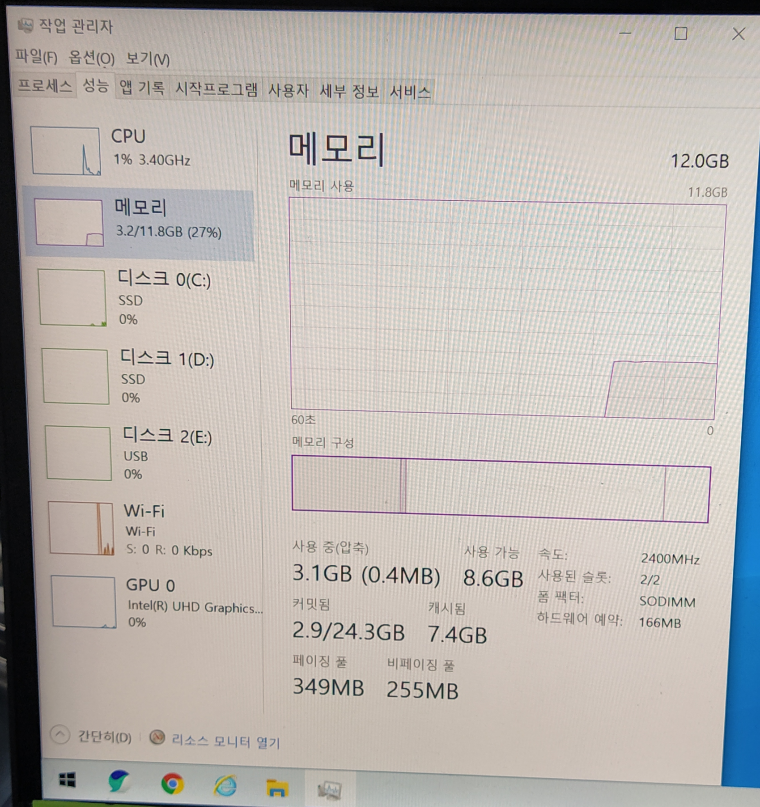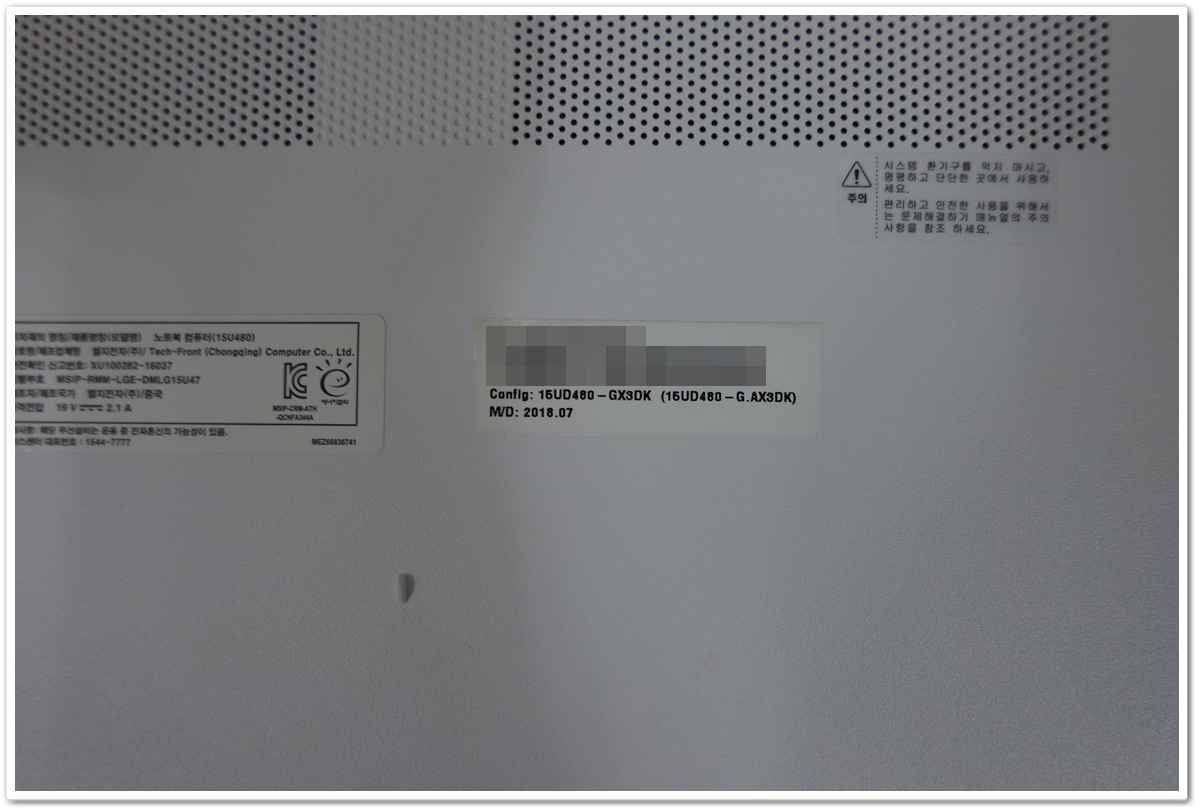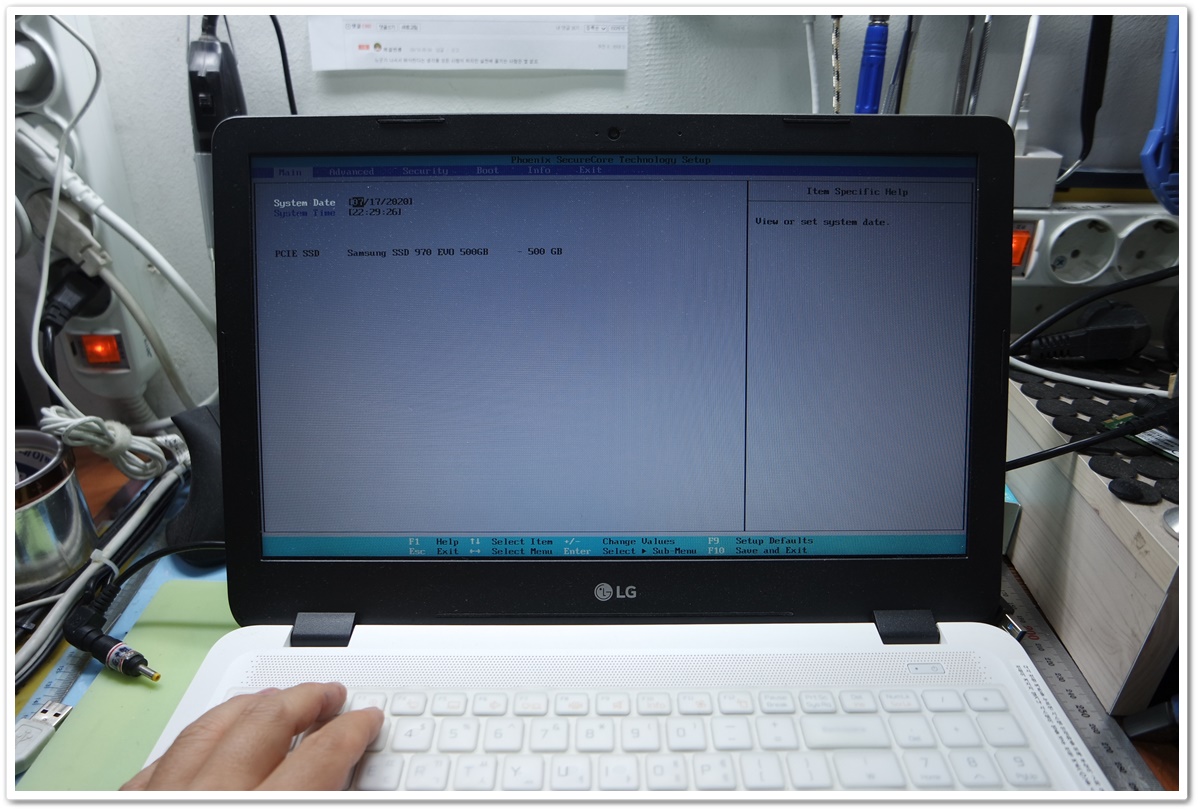LG노트북 (15U50P-GA3IK) SSD 용량 업그레이드 및 하드카피
1) 접수 증상
LG 노트북의 C드라이브의 용량이 부족해서, C드라이브가 빨간색으로 변했어요. C드라이브를 그대로 살려서 (복사, 복제, 하드카피) C드라이브 용량을 업그레이드하고 싶어요.
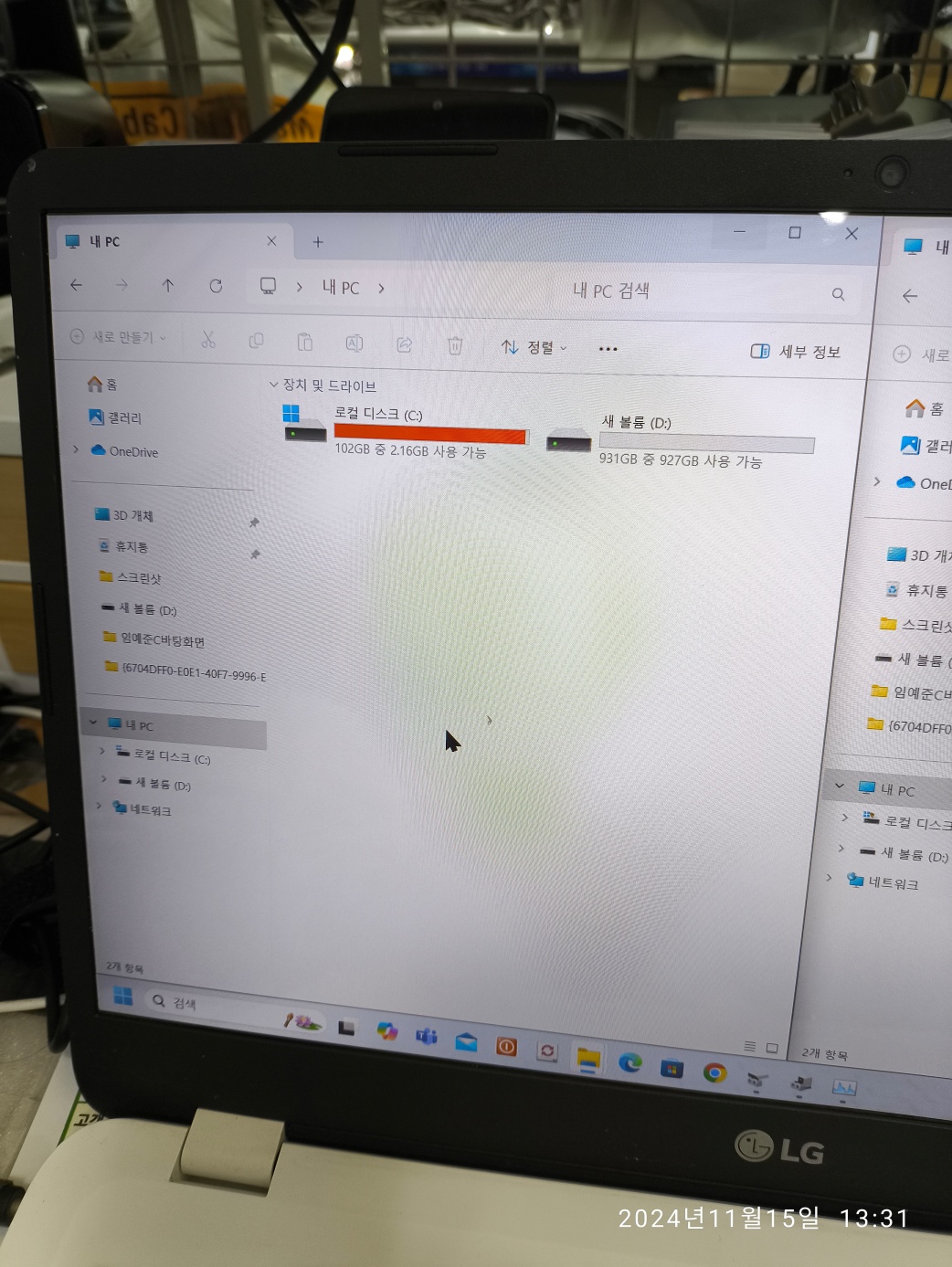
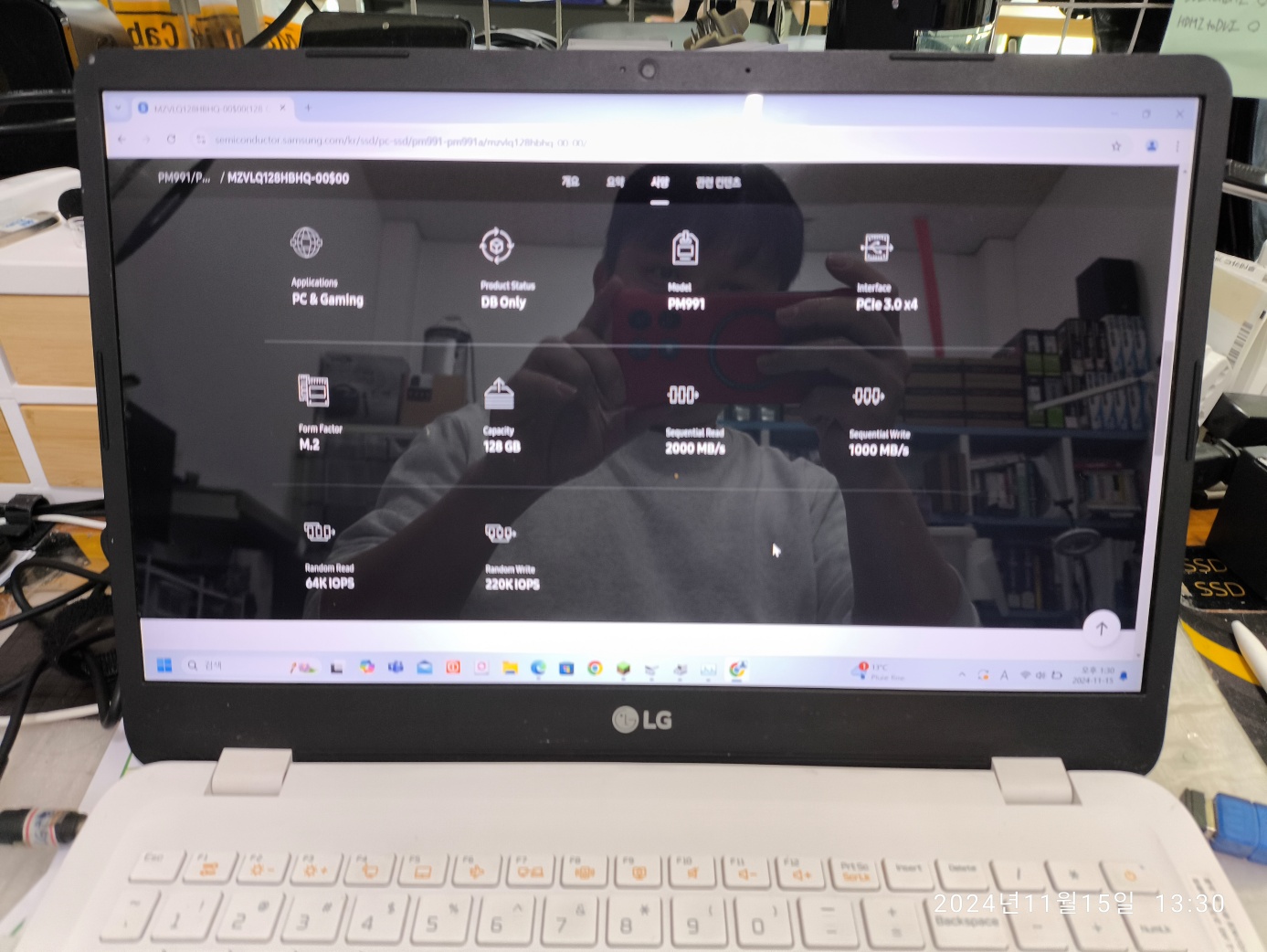
2) 노트북의 상태 확인 중
노트북을 두어번 껐다가 켰다가 반복하고 있습니다. 윈도우 업데이트가 진행되고 있습니다. C드라이브의 용량이 부족하기 때문에, 윈도우 업데이트가 제대로 진행되지 않는 듯합니다. C드라이브의 용량이 가득찬 상태로 카피할 경우 예기치 못한 하드카피 실패도 발생될 수 있습니다. 또한, 기존의 C드라이브(NVMe SSD)의 불량(배드 셀, 배드 섹터)이 있을 경우에도 하드(SSD)카피=복제=복사가 중단될 수 있습니다.
하드카피(복제, 복사)가 항상 성공하는 건 아닙니다. 전화로 물어보셔도 저도 직접 시도해봐야 알 수 있기 때문에, 확답을 드리긴 어렵습니다. 안 될 때도 있다고 말씀드립니다. 중요한 데이터는 외장하드(외장SSD, USB 메모리)로 백업을 받고 오시는 걸 권장드립니다. 노트북에 중요한 자료가 있는 상태로 복제 작업은 어렵습니다. 꼭, 백업을 받고 오시길 바랍니다. 컴퓨터 수리점 오실 때는 필수적으로 백업을 받으시고 오셔야 합니다. (윈도우 부팅이 안 되는 경우는 어쩔 수 없지만)

3) 15U50P-GA3IK LG 노트북 분해 중
노트북 뒤판(플레이트)에 조여진 나사를 모두 풀었습니다. 그리고 나사 위치대로 배열해서, 원래 위치의 나사로 고정할 예정입니다. 이 제품은 나사의 길이가 같아서, 나사 위치 배치를 안 해도 큰 상관은 없을 거 같네요.




15U50P-GA3IK (15U50P-G.AA3IK) 노트북 분해된 사진입니다. 오밀조밀하게 잘 정렬된 기판의 모습이네요.

교체할 SSD는 SK하이닉스 P31 500GB NVMe M.2 SSD입니다.
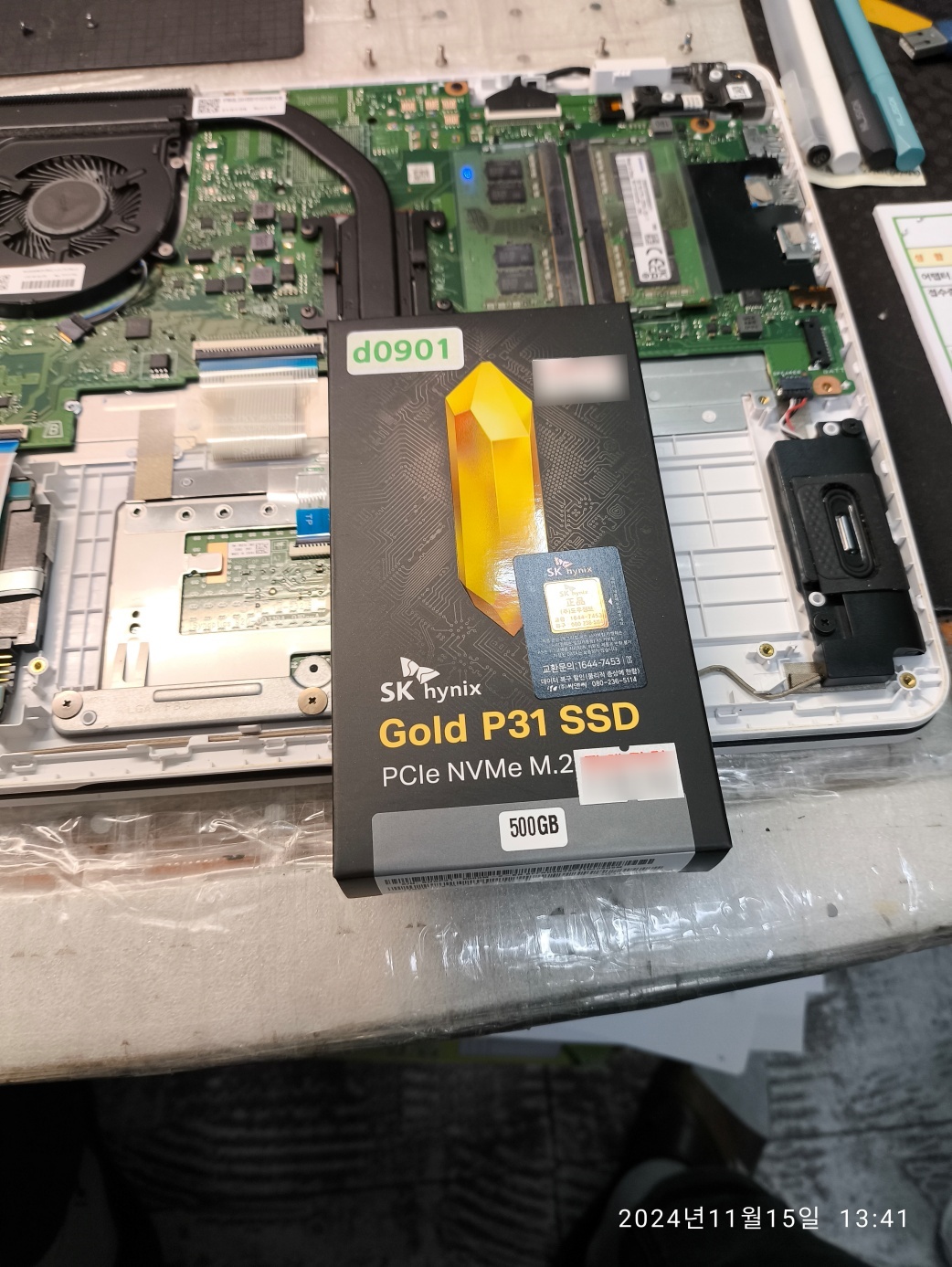
기존의 SSD를 분리해서, M.2 SSD 슬롯이 두개 있는 메인보드에서 복제할 예정입니다.
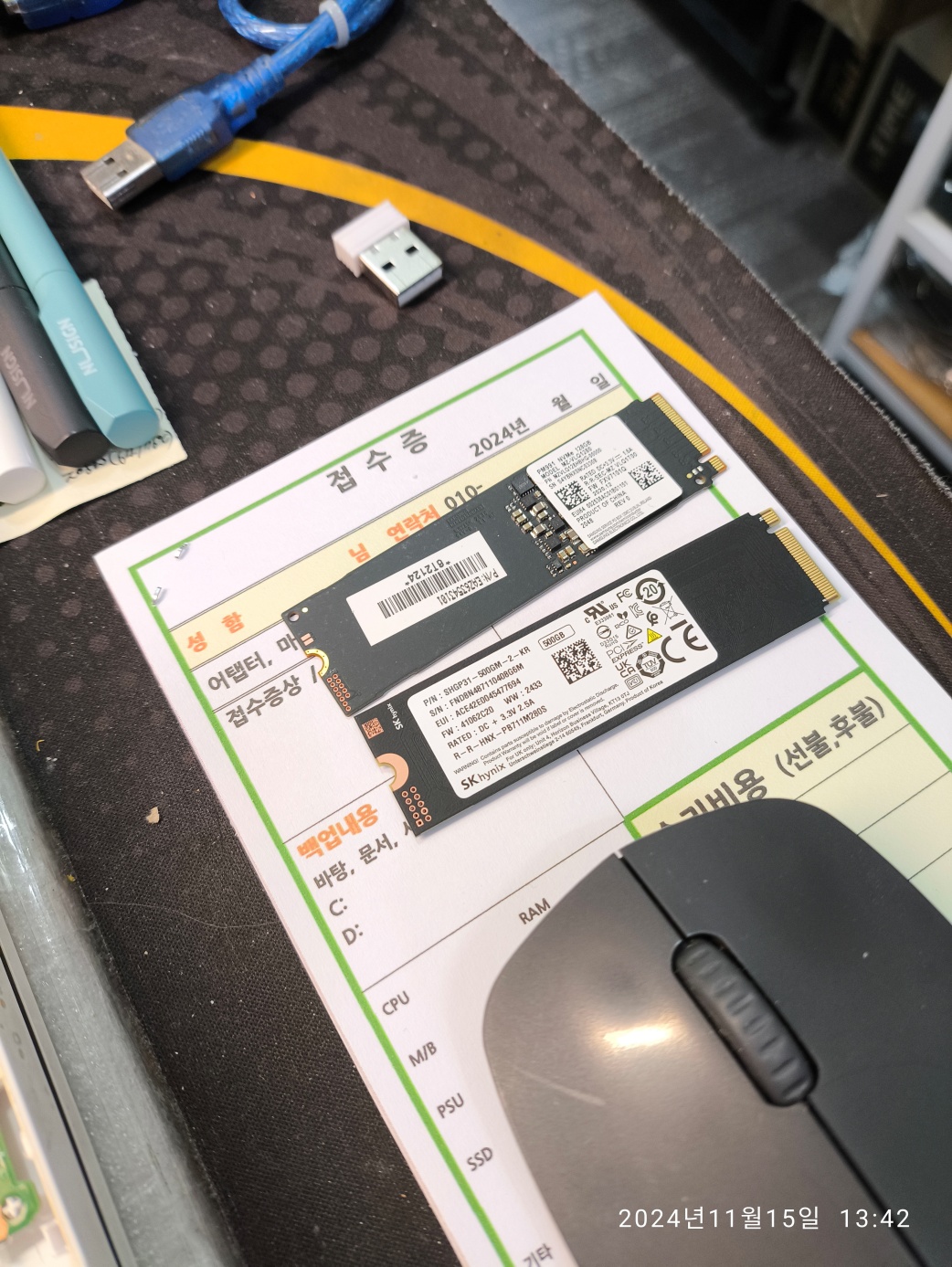
아래는 데스크탑의 메인보드입니다. M.2 SSD 슬롯이 2개 있고 모두 NVMe SSD를 지원하는 메인보드입니다.

데스크탑에서 M.2 SSD 성공적으로 하드카피한 다음 노트북에 교체 장착했습니다. 배터리를 연결하고 커버를 닫고 임시로 부팅시켜봅니다. 나사는 모두 조이지 않고 힌지 부분의 2개의 나사만 조여서 테스트합니다. SSD 인식이 안 되면 다시 분해해야 합니다. 임시로 조립할 때는 다시 뜯어야 할 수 있기 때문에, 플라스틱 커버를 완전 조립하진 않습니다.
SSD 교체하는 걸 같이 보시던 손님께서 벌어진 커버 틈을 눌러서 닫아버리셨는데, 수리할 때 작업자 외에는 손대지 않는 게 좋습니다. 예전에 데이터 복구 프로그램 돌리고 있었는데, 멀티탭이 꺼져서 컴퓨터가 안 켜지는 게 아니냐고, 멀티탭 스위치를 내려버린 손님 기억이 나네요. 그 멀티탭의 스위치를 내리면, 멀티탭에 연결된 다른 기기들이 꺼질 수 있는데, 잘 모르는 상태에서 만지면 안 됩니다. 먼지 털고 나서 컴프레셔가 계속 돌아가니깐 멀티탭 스위치를 꺼 버린 손님도 생각 나네요. 콤프레셔 동작 중에 그냥 끄면 고장 날 수 있어요. 도움을 주려고 그랬던 거지만... 예상치 못한 문제가 생길 수 있습니다.

일단은 시모스 (CMOS) 모드에서 새로 장착된 SSD의 모델명이 제대로 인식되는 걸 확인했습니다. 이렇게 모델명이 정상적으로 인식되는 경우에는 별다른 문제가 없을 가능성이 높습니다.
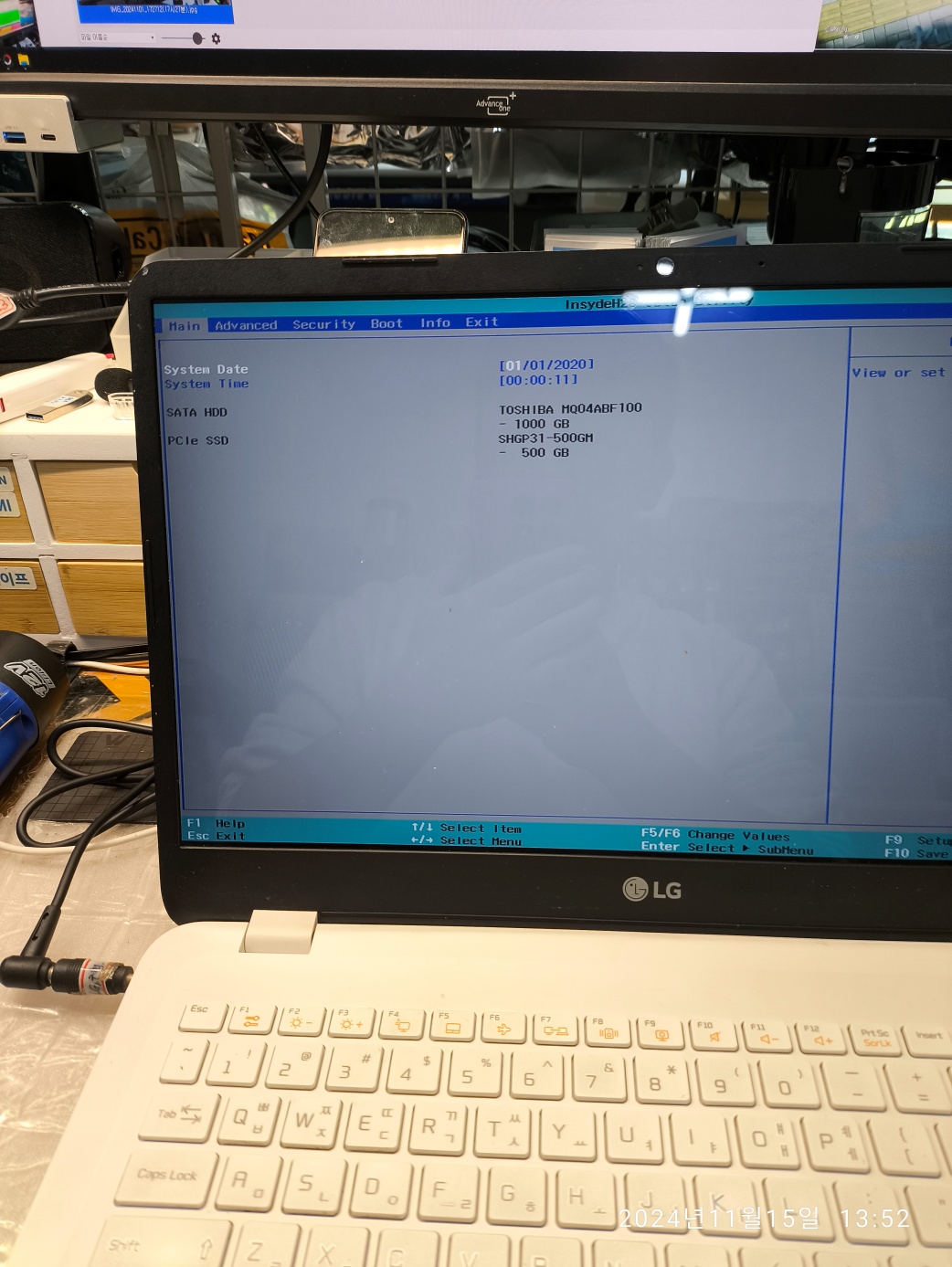
윈도우 부팅한 다음 디스크 관리자를 통해서, 할당된 파티션 정보(크기, 용량)를 확인하고 있습니다.
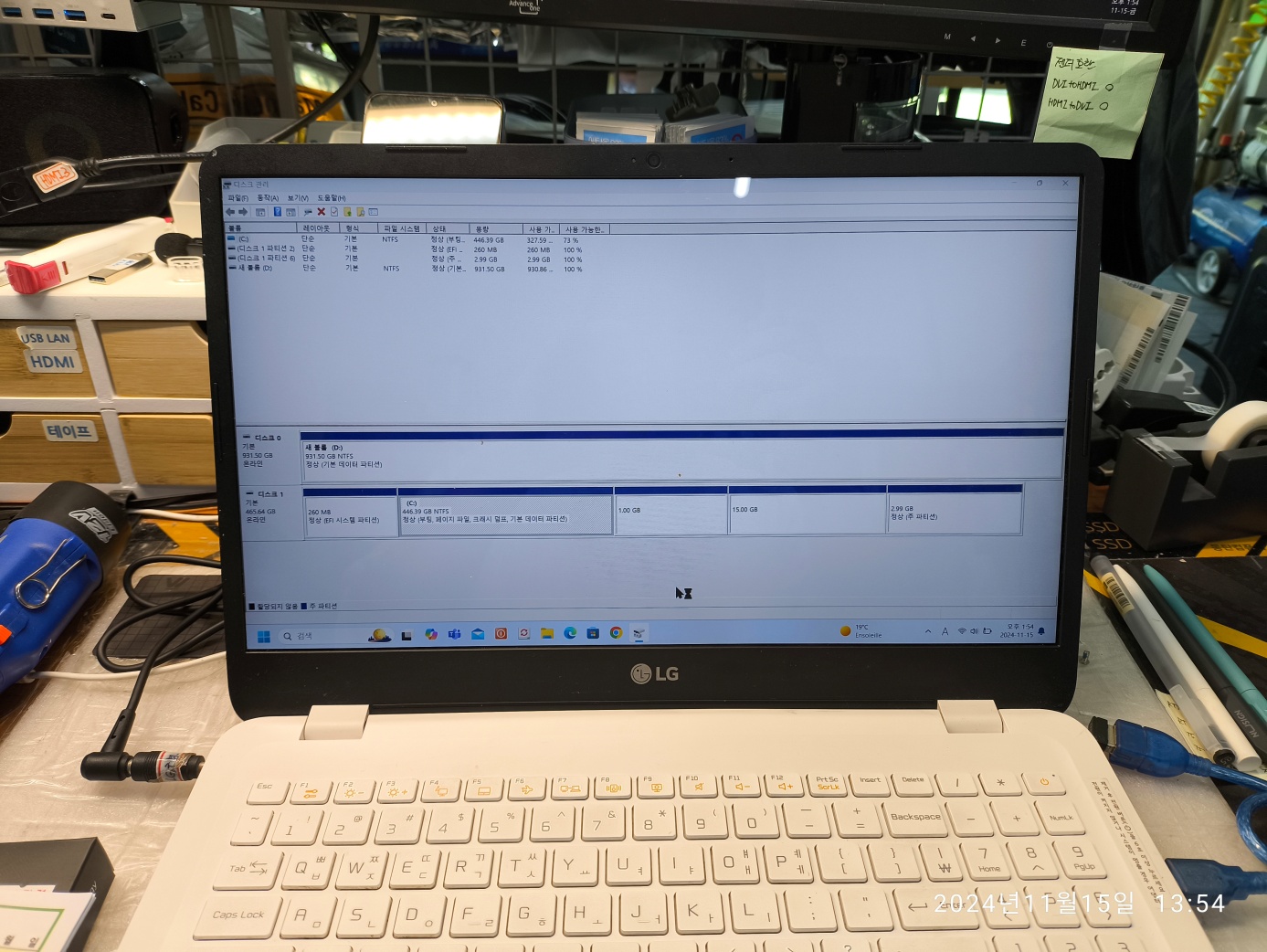
탐색기를 열어서, 용량이 부족했던, C드라이브의 용량을 확인하고 있습니다.
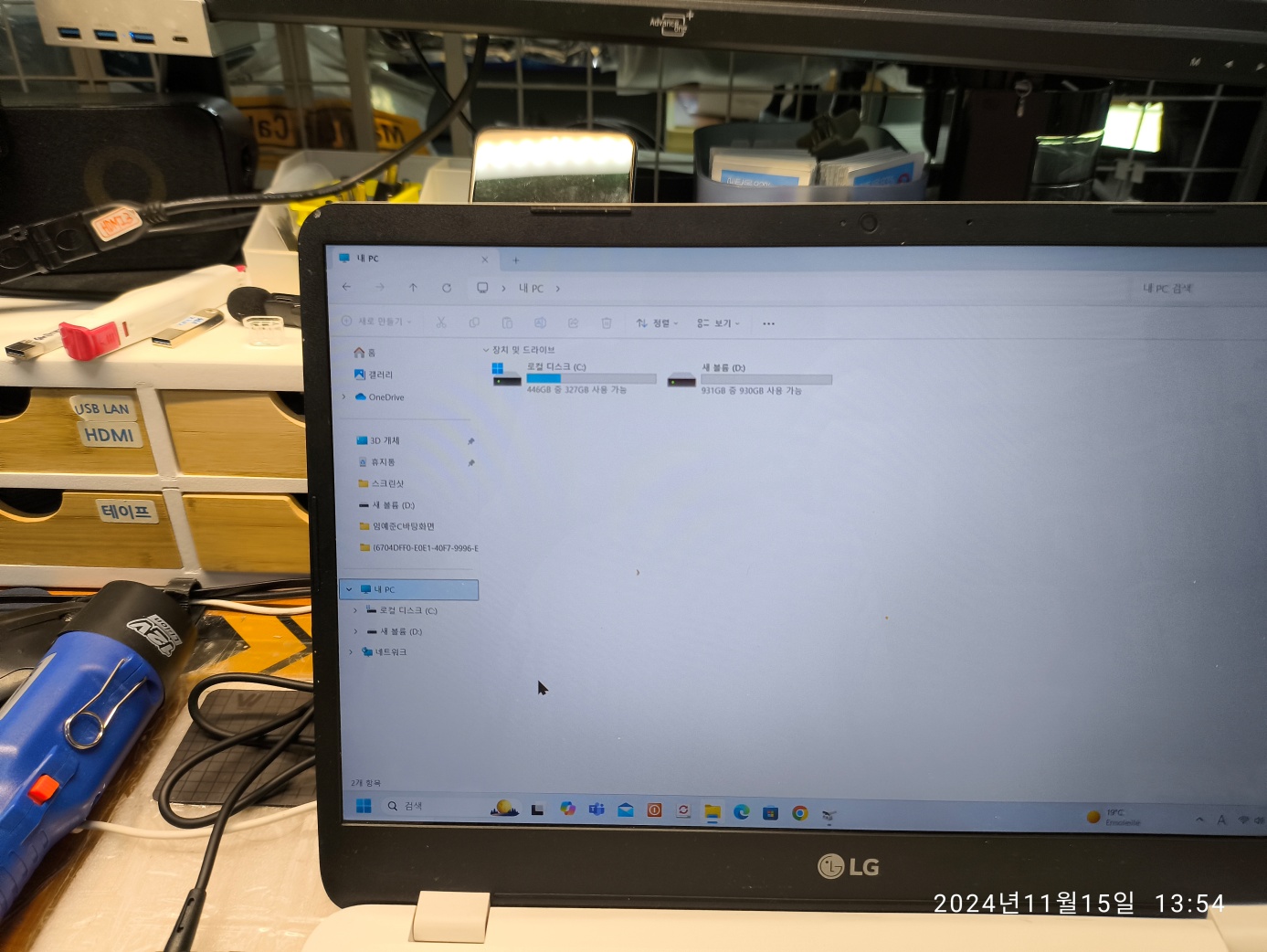
위와 같이 M.2 SSD 용량 업그레이드를 진행했습니다.
SSD 용량 업글 후에 실패했던, 윈도우 업데이트도 완료됐습니다.
위의 게시글은 2010년부터 ~ 동탄 센트럴파크 옆에 있는 노트북 수리점에서 작성한 게시글입니다.
노트북 C드라이브 용량 업글 작업한 사람이 직접 작성한 게시글입니다. (대필 아닙니다.)
SSD 120기가로 C드라이브 용량이 부족해서 SK하이닉스 500GB로 (SSD) 하드카피해 드렸습니다.
기존의 SSD 120기가는 SK 하이닉스 제품 박스에 담아서 돌려드렸습니다.
'병점컴퓨터수리' 카테고리의 다른 글
| 윈도우 부팅 도중에 멈춰요. (0) | 2024.11.12 |
|---|---|
| MSI 노트북 수리 및 업그레이드 (0) | 2024.07.02 |
| 느려진 LG 노트북 포맷(포멧)하고 윈도우 재설치했습니다. (0) | 2022.06.01 |
| [2018년 04월 21일] 지마켓 5% 카드중복할인 관련글 (0) | 2018.04.21 |
| [2017년 09월 19일] 네이버지도 유료광고종료, 윈10 시작버튼 먹통, 블로그 검색결과 노출기준, 윈도우 다운로드 링크 (0) | 2017.09.19 |