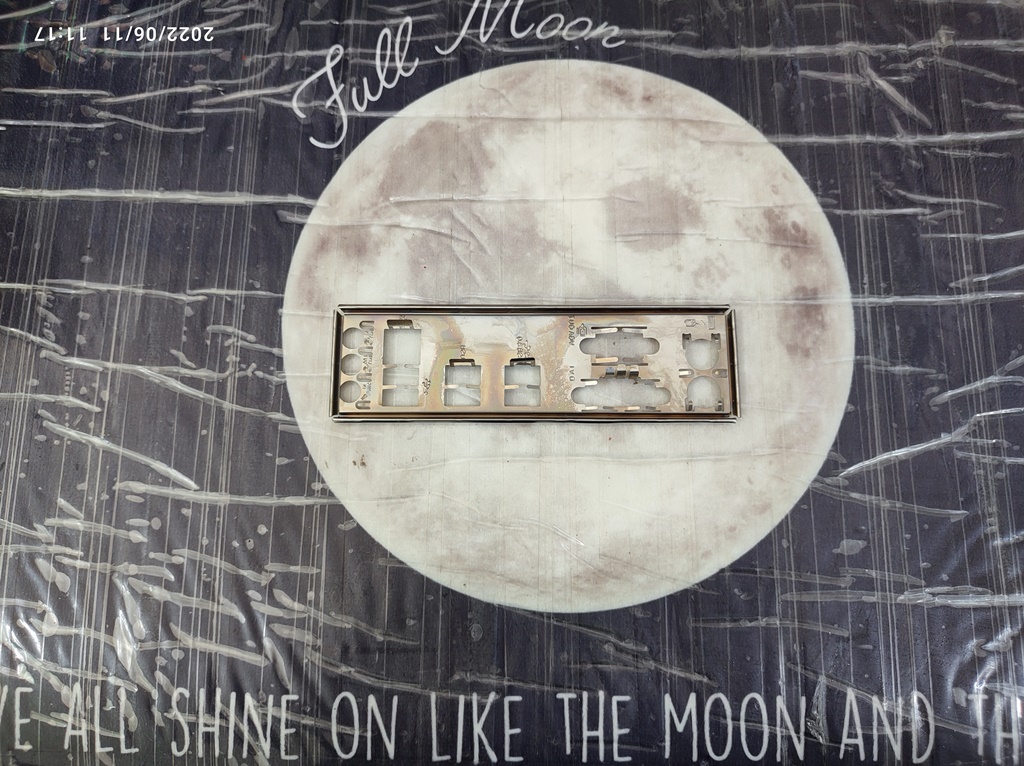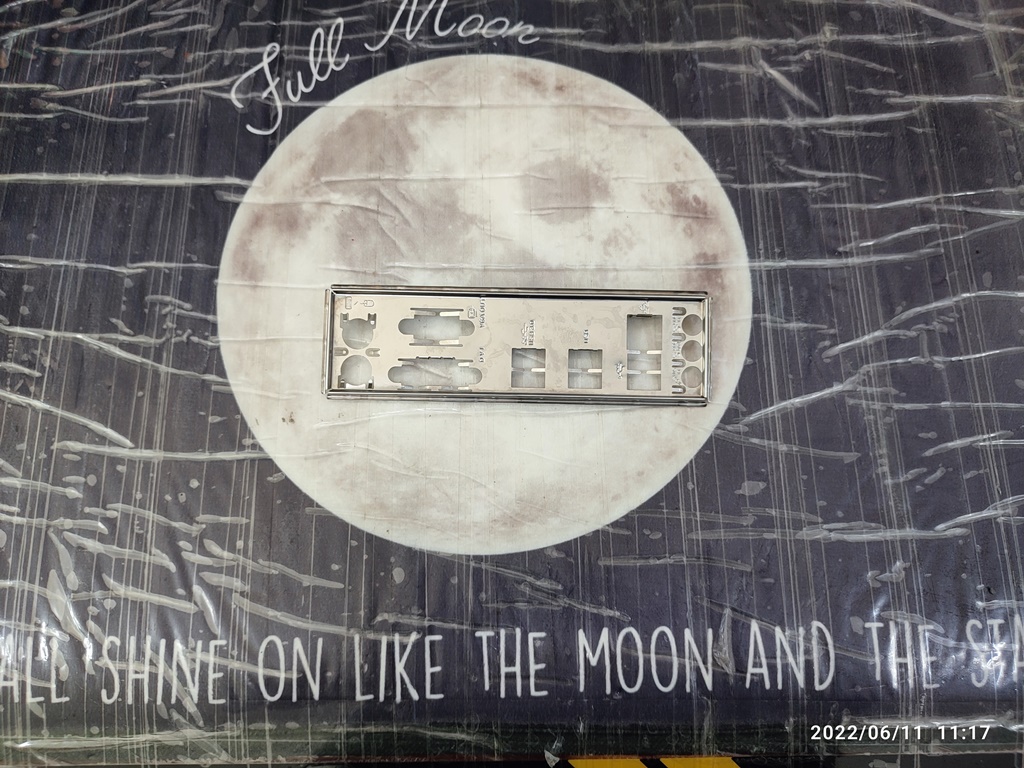컴퓨터 전원이 안켜지는 증상으로 찾아오신 동탄신도시에 살고 계신 손님의 컴퓨터입니다. 파워테스트기로 점검하니 LED에 불이 켜지지 않는 증상이 있습니다. 파워서플라이 단독으로 전기가 들어오질 않습니다.

테스트용 파워서플라이를 부착해서 컴퓨터가 켜지는지 테스트해보고 있습니다. 전원 버튼을 누르면 컴퓨터의 팬에 전원이 들어가고 회전하는 중 입니다.


파워서플라이 교체 작업을 진행하면서, 케이스, M.2 SSD 교체도 원하셔서 모든 부속을 분리하고 있습니다. 특히 수랭 쿨러를 사용하고 계셔서 팬 전원, LED 전원 선 등이 어지럽게 보입니다.

메인보드와 CPU를 분리해서, 소켓 내부의 핀 손상은 없는지 좌우를 확인 중에 있습니다.



CPU는 i7-9700KF 벌크 제품이 장착되어 있습니다.

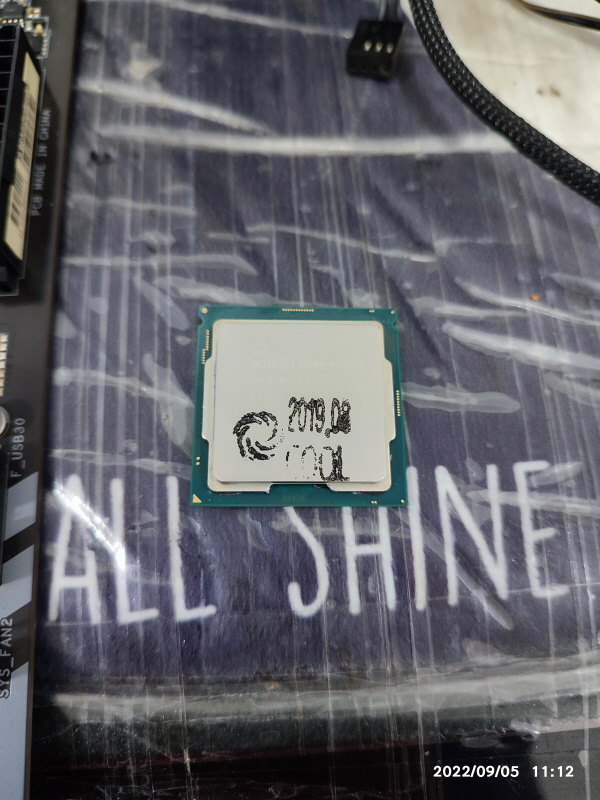

컴퓨터 메인보드에 장착된 M.2 SATA SSD도 타무즈 제품이 장착된 상태입니다. SSD도 삼성 970 EVO PLUS 500기가 NVMe 제품으로 업그레이드할 예정입니다. M.2 슬롯이 2개 있는 제 메인보드에 연결해서, M.2 SSD 카피를 진행했습니다.


평소에 실내 흡연을 하셨던 컴퓨터라서, 연기가 컴퓨터 부속에 쌓였습니다. 닦을 수 있는 부분은 알콜솜으로 닦아내고 있습니다.

카피된 SSD를 Z390 UD 메인보드에 장착합니다.


케이스에 재조립하기전에 정상적으로 동작되는지 외부 환경에서 확인해보고 있습니다. M.2 SATA 제품을 NVMe SSD로 그냥 복사를 했더니, 블루스크린이 뜨네요. 오류를 수정해서 재부팅했습니다.



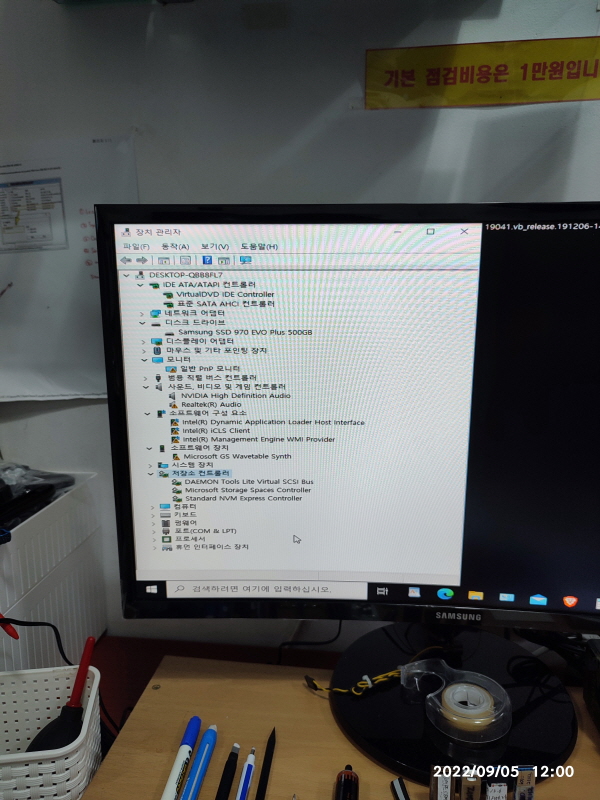
블루스크린이 뜨지 않고 윈도우로 들어가고 있습니다.
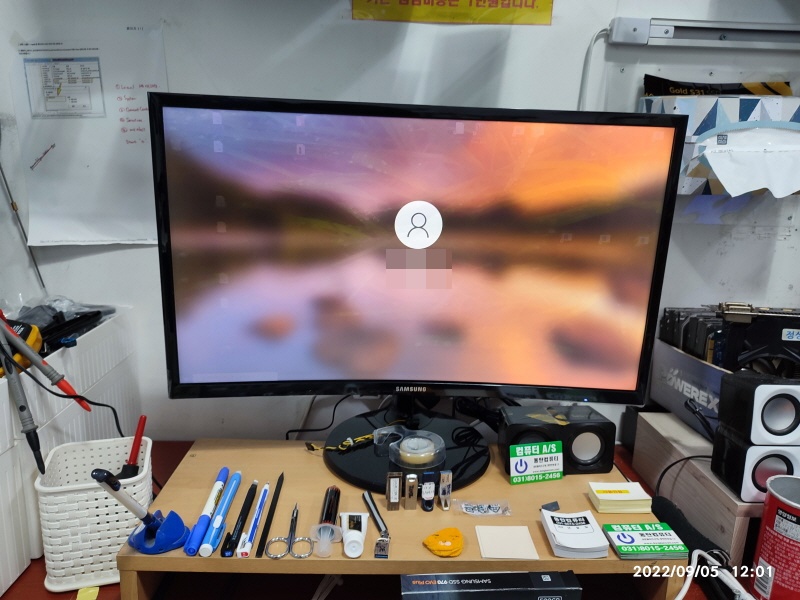

삼성 NVMe Express Driver를 설치해서 M.2 SSD 장치 드라이버를 업데이트하고 있습니다.
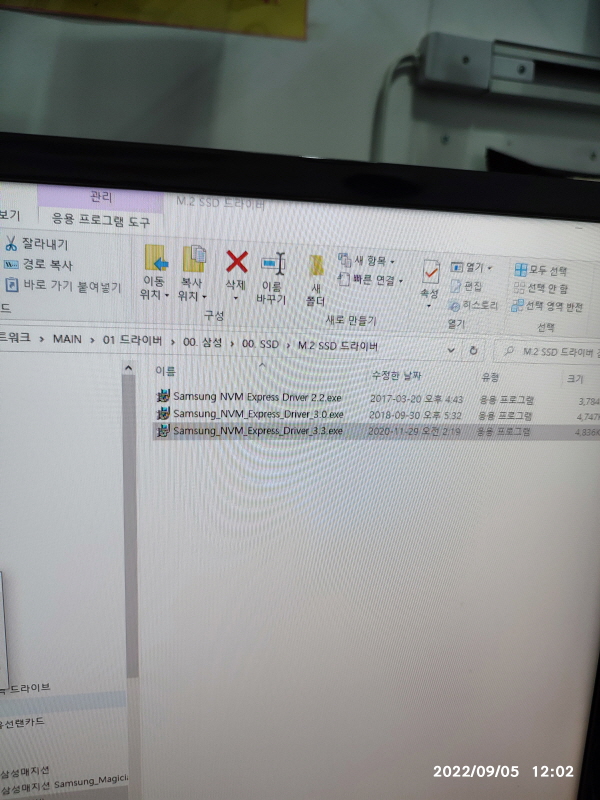
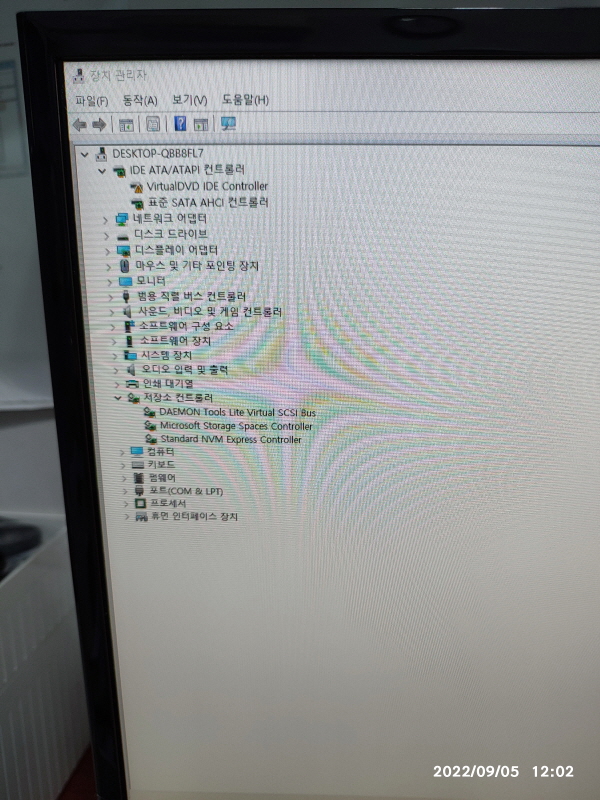
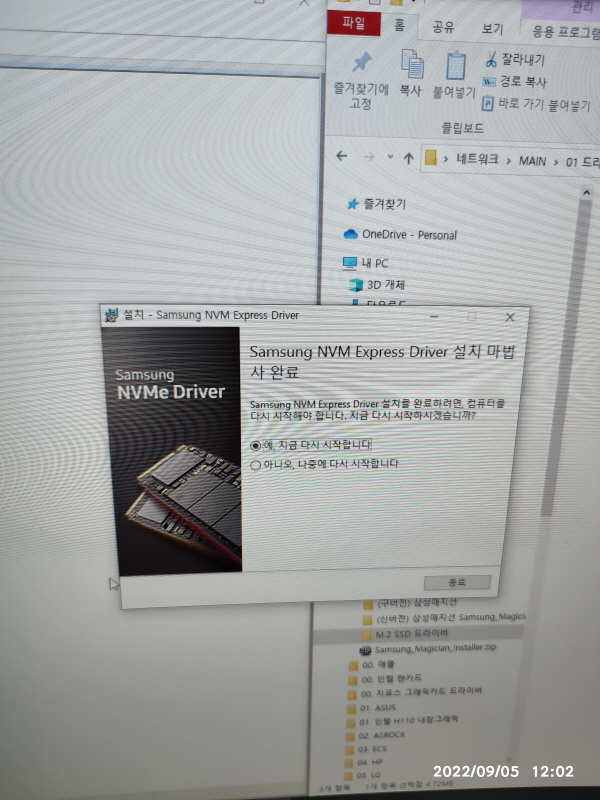
교체할 케이스는 마이크로닉스 M60 케이스입니다.


쿨러에도 담배 연기+먼지가 많이 쌓였습니다. 흰색 팬인데 노란색이 됐네요.


물티슈로 닦아내도 깨끗하게 닦이질 않습니다. 알코올 솜으로 닦아내고 물티슈로 다시 닦고 휴지로 다시 닦습니다.



새것처럼 깨끗하게 닦기는 힘듭니다. 그러려면 새 팬으로 교체해야 합니다.

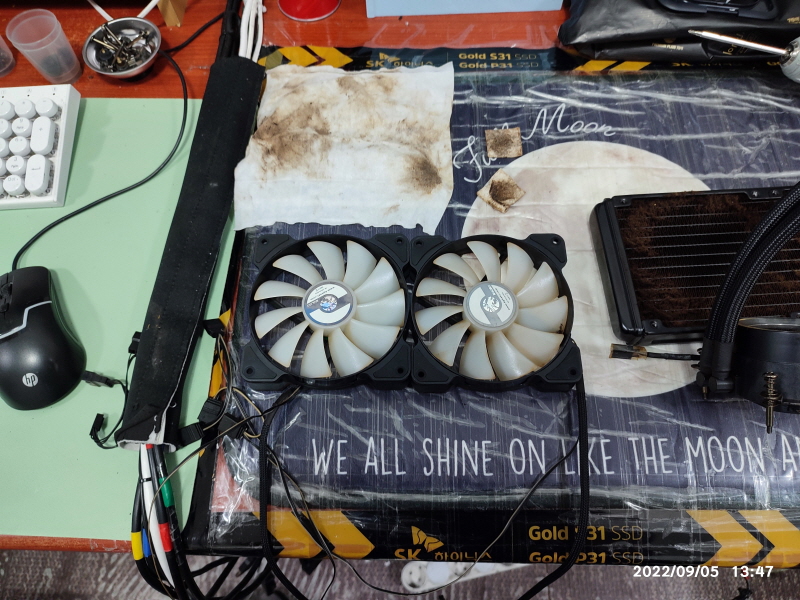
라디에이터도 곳곳에 담배 먼지가 침착된 상태인데요. 이 부분은 컴프레샤의 공기압만으로 털어냈습니다. 미세해서 닦기는 힘듭니다. CPU와 맞닿는 방열판은 깨끗하게 닦아냈습니다. 이 부분은 공기가 잘 안 통하는 부분이라서 담배 먼지는 없습니다.


케이스에 스페이서를 조립하고 메인보드를 실장했습니다. 메모리 2개도 장착했습니다.



최초 컴퓨터가 켜지질 않은 문제인 파워서플라 교체 작업 중입니다. 시소닉 A12 600W 제품으로 교체할 예정입니다. 파워서플라이를 케이스에 고정하고 주요 전원선을 연결했습니다.


수랭쿨러를 조립하고 써멀 컴파운드 재도포 작업을 진행했습니다.



기존의 하드디스크의 표면도 알콜솜으로 닦아내고 하드디스크 베이에 고정시켰습니다. 흰색 사타케이블로 연결했습니다.


케이스 상단 전면 USB 포트 체크 및 사운드 체크를 진행했습니다. 이 컴퓨터는 사운드카드를 확장 슬롯에 추가로 장착한 컴퓨터입니다. 전면 오디오 잭은 PCI 사운드 카드에 꽂았습니다.





케이스의 후면 선정리는 아래와 같이 정리가 됐습니다. 일부는 케이블 타이 홀더를 이용해서 정리를 했습니다.



그래픽카드 테스트 및 간단한 동작 테스트 프로그램을 돌려서 CPU 온도와 그래픽카드 온도를 확인해보는 작업입니다.
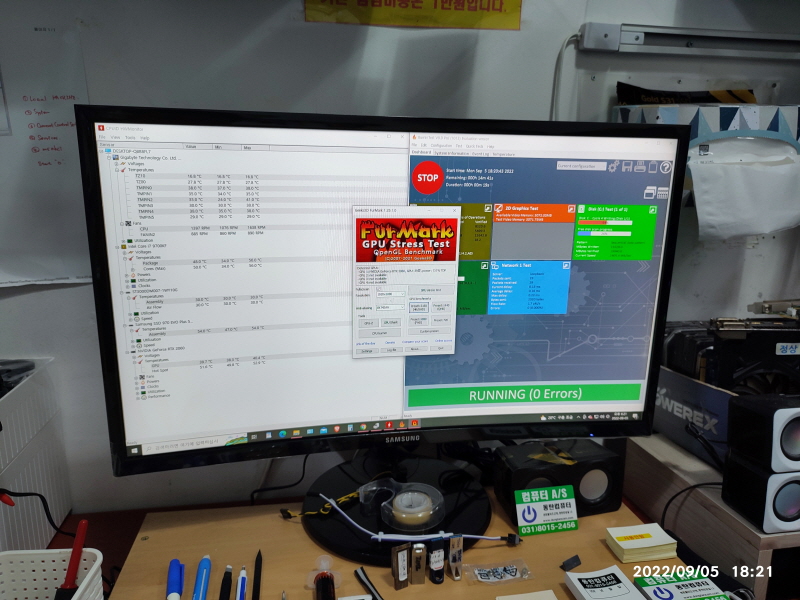
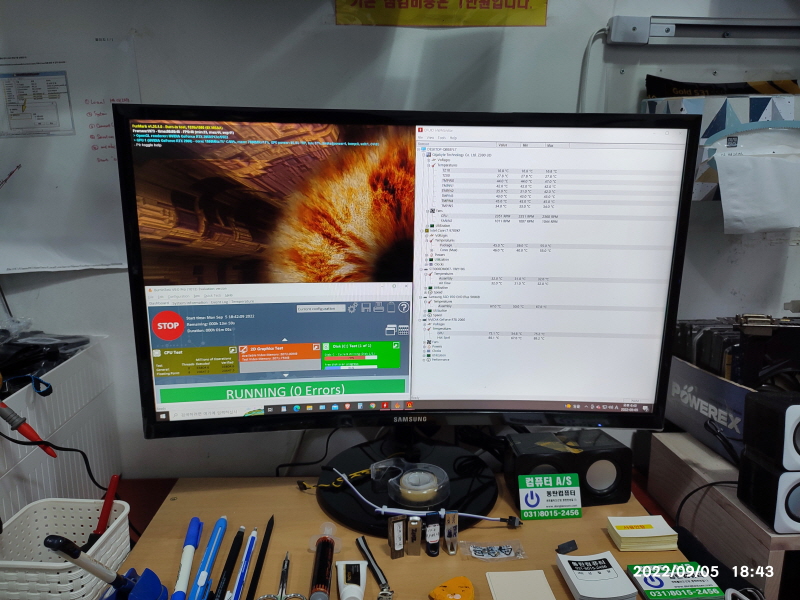
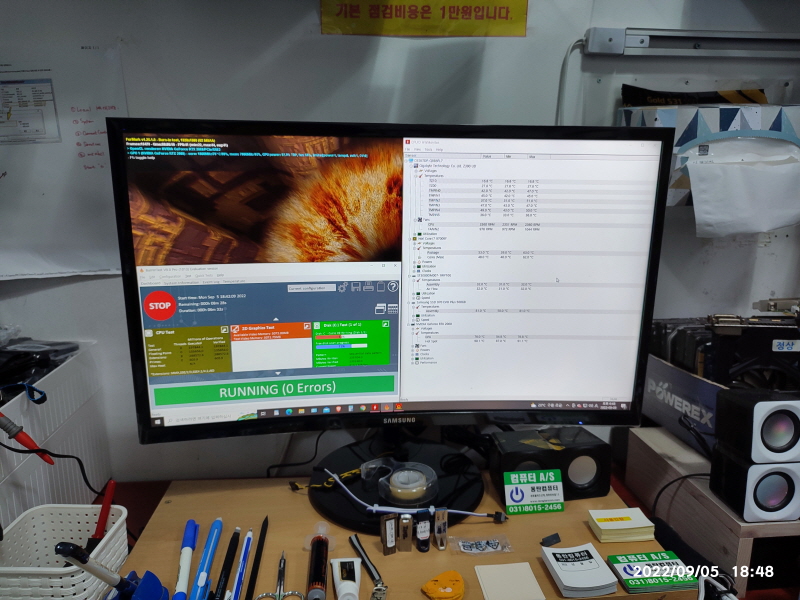
메모리 테스트 정상 동작



M.2 SSD가 기존의 SSD보다 속도가 높은 제품이라서 발열량도 높아져서, M.2 SSD 방열판을 하나 부착했습니다.



[ 2022년 12월 22일 내용 추가 ] 기존의 가지고 계신 컴퓨터 부속을 살려서 재조립 (메인보드, 그래픽카드, SSD 등)
기존에 메인보드와 그래픽카드 그리고 SSD 부속이 있어서 이 부속을 재활용해서 사용할 수 있도록 조립해달라는 요청이 들어왔습니다. 보통은 이렇게 작업하진 않는데요. 왜냐면, 기존에 사용하던 부속이 정상이 아닐 수 있기 때문에, A/S가 불분명하니깐 그렇습니다. 만약, 사용 중에 메인보드나 SSD, 그래픽카드 등의 불량이 있어서 컴퓨터가 오동작될 경우에 무상 A/S를 적용이 안 됩니다. (제가 판매한 제품이 아니고 기존의 사용하던 부속이니깐 그렇습니다.) 기존의 부품의 불량이 원인이라서 고장났을 때는 분란의 소지가 있기 때문에 부품 재활용해서 조립을 잘 안하려고 합니다.
기존에 불량으로 A/S 받으신 메인보드를 가져오셨는데요. 제품이 고가형 라인에 속한 메인보드입니다. X470 AORUS ULTRA GAMING (기가바이트) 컴퓨터 사용 중에 1년 이내 불량이 생겨서, 호환되는 메인보드로 교체해서 사용하고 A/S 받아서 보관하고 계셨던 거 같습니다. A/S 다녀온 메인보드는 또 불량이 생길 수 있기 때문에 (신품보다 안정성이 많이 떨어집니다.) 일단 제 CPU 3700X를 장착해서 화면이 들어오는지 손님이랑 같이 확인하고 조립을 맡겨놓고 가셨습니다.

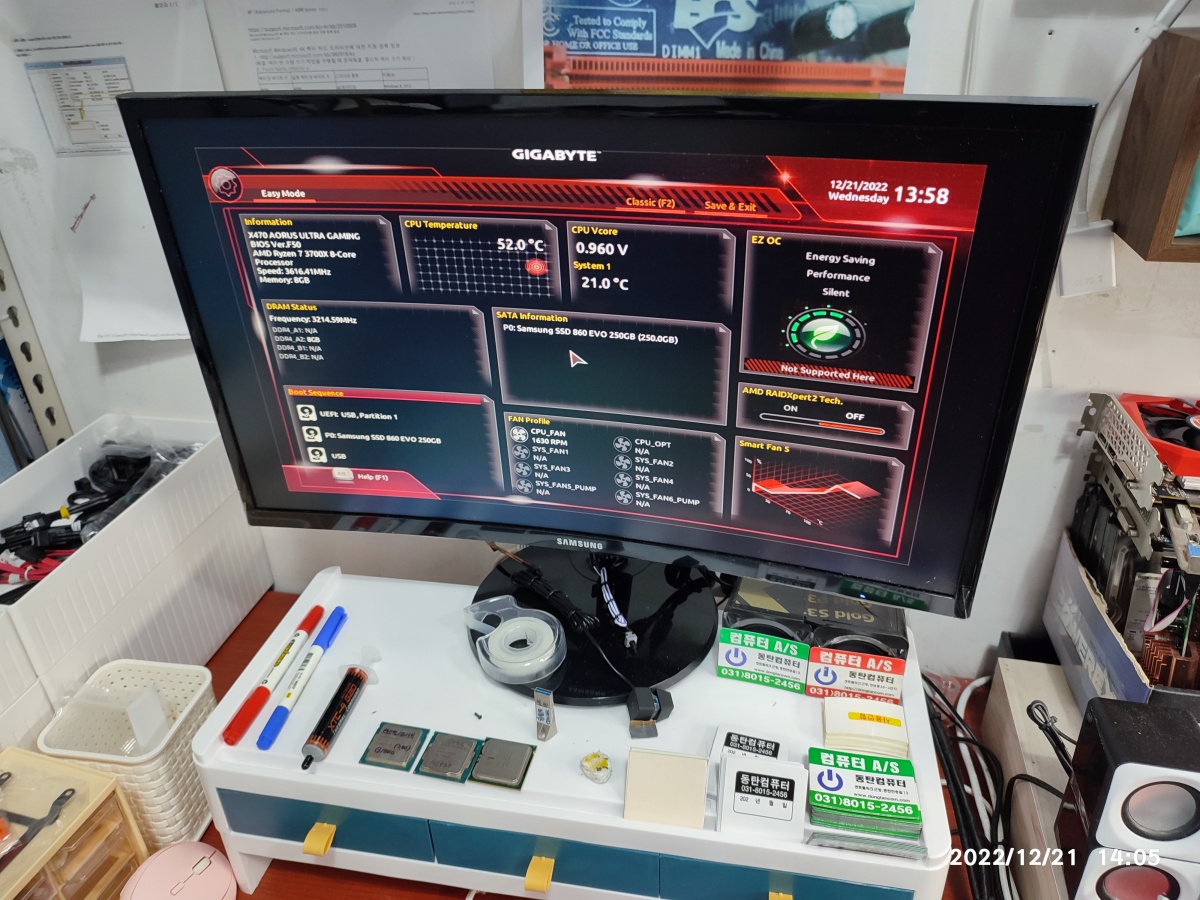
여기에 장착할 CPU는 사무용으로 사용할 컴퓨터라서 라이젠5 4600G를 장착할 예정인데요. 4600G를 장착하니깐 CPU 인식의 문제가 있습니다. 바이오스 버전(F50)이 오래돼서, 4600G CPU를 인식하지 못하는 상태라서, 다시 3700X를 장착해서 바이오스를 업데이트했습니다. 최신버전은 F63c 버전이네요. (4600G 지원되는 바이오스 버전은 F60 이상입니다.)
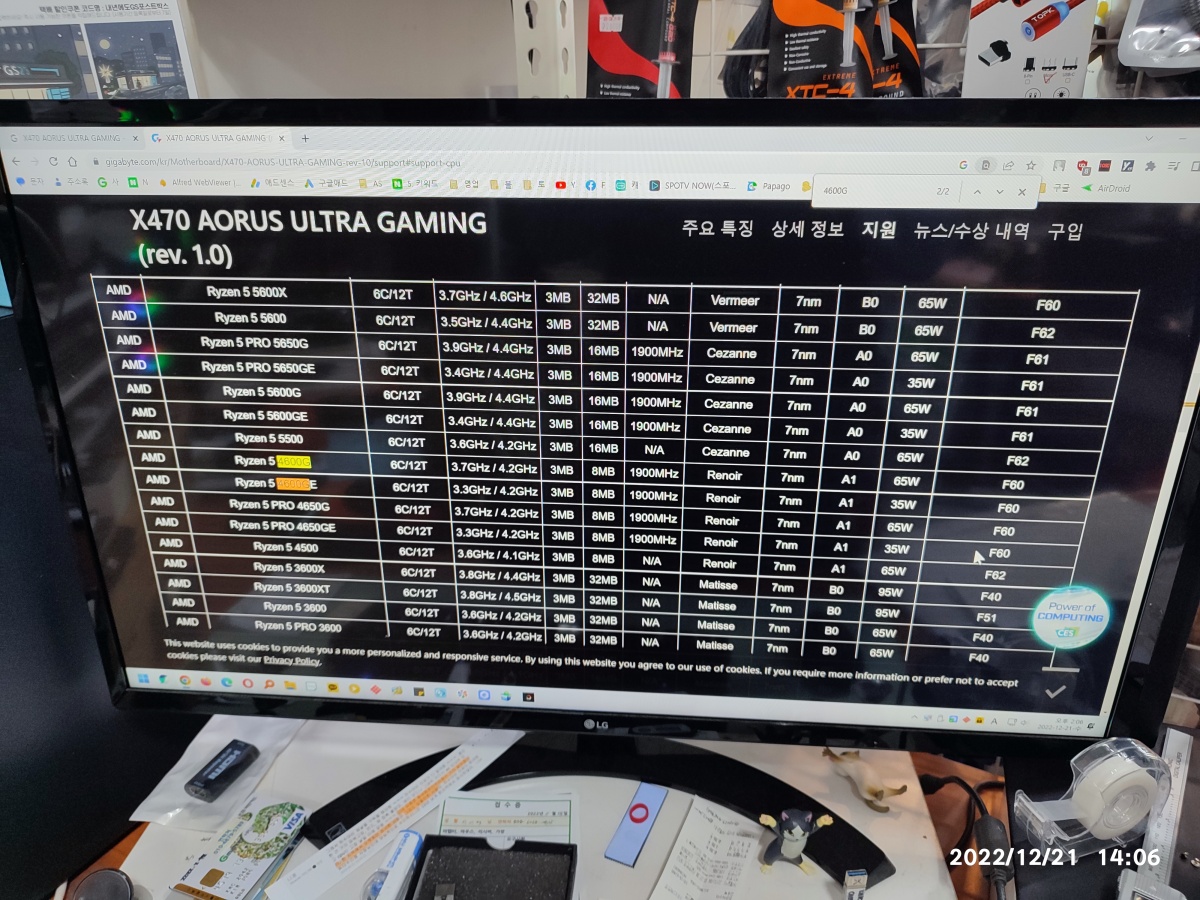
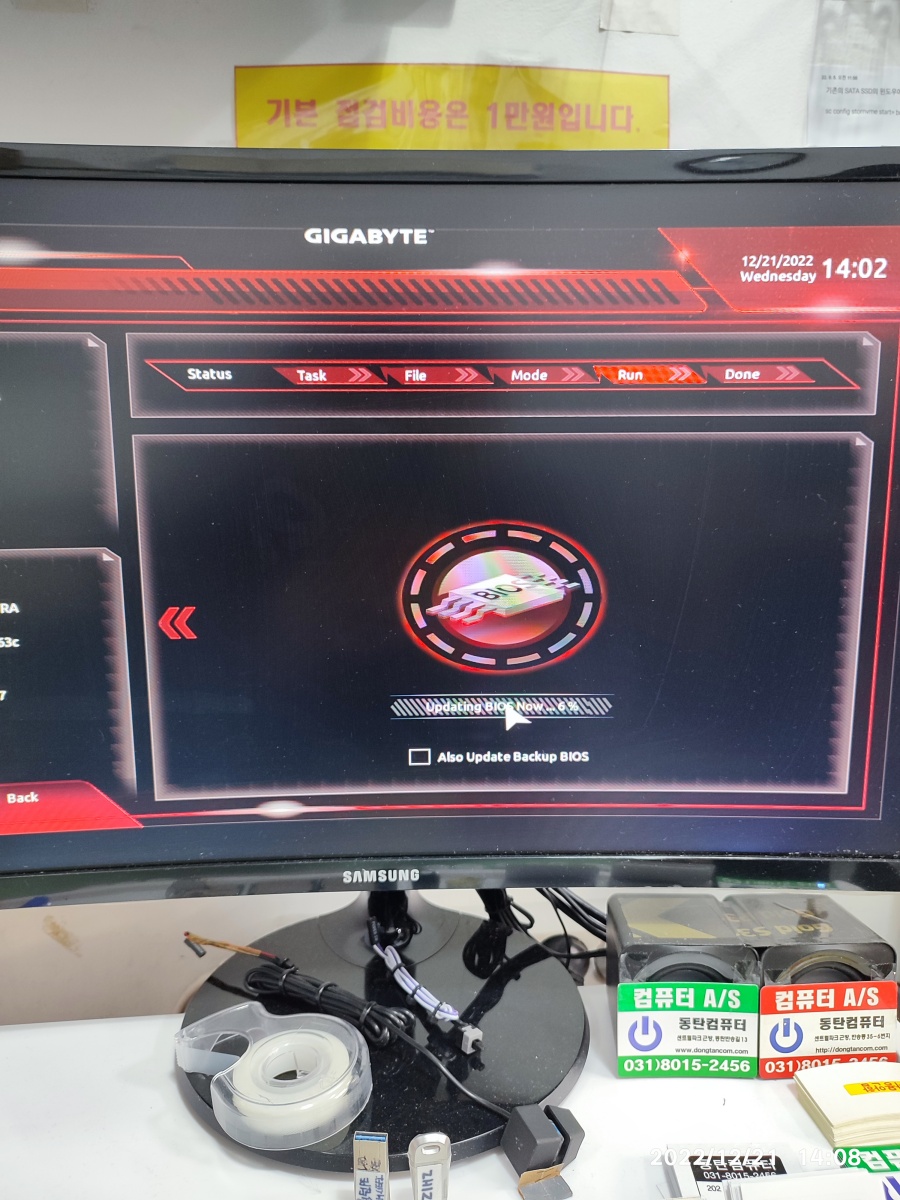
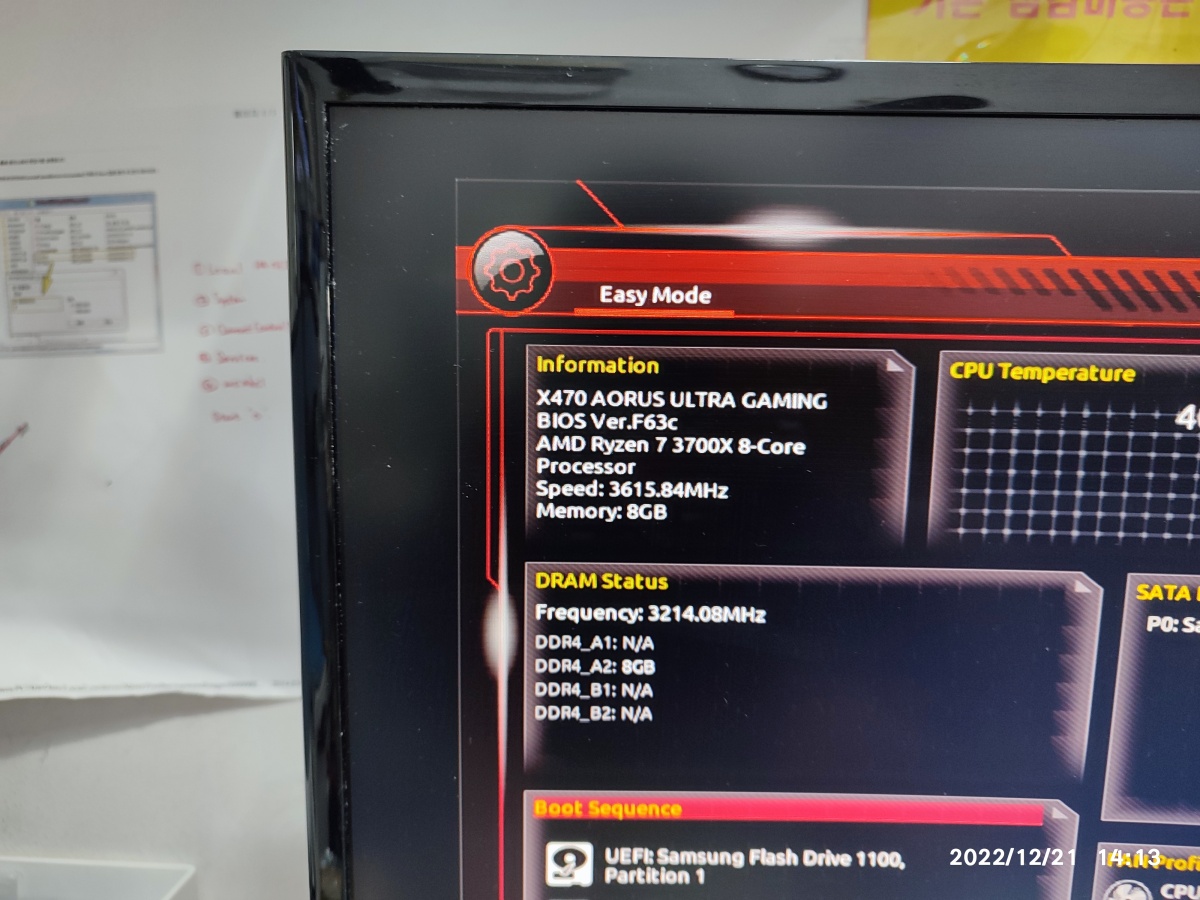
서멀 컴파운드 재도포하고 있습니다.

기존의 부속을 재활용하고 부족한 부품은 새 제품으로 넣어서 조립 완료됐습니다.



백패널은 잃어버리셔서 조립은 못했네요.

기존에 사용했던 중고 부품은 라벨지를 부착해서 표기를 해뒀습니다. 작업한지 얼마 안 된 시점이라서 지금은 기억하겠지만, 나중에 몇 달 지나서 들어오면, 저도 까맣게 잊어버릴 때가 있습니다. 그리고 혹여라도 다른 업체를 갔을 때, 이런 사정도 모르고 잘 알지도 못하면서 "중고 사용했다고 누명"을 씌우는 경우가 있습니다. 손님도 어떤 부품이 새거고 중고인지 잊어버리고 동조하는 경우도 있기 때문에 라벨지를 붙여놓습니다. 하드디스크에도 붙였어야 하는데, 너무 깊숙이 들어 있어서 분리하기 힘들어서 못 붙인 게 아쉽네요.
예전에 기존 컴퓨터에서 시디롬을 재활용해서 신품 사무용 컴퓨터를 조립해드렸는데, 조립하고 몇 달 지나서 시디롬이 불량났습니다. 기존 컴퓨터의 부속을 재활용했던 걸 저도 까맣게 잊고 신품 시디롬으로 갈아드렸던 기억이 납니다. 시디롬 A/S라도 보내려고 연식을 확인하는데 생산된지 오래된 제품이라서 작업일지를 찾아보니, 기존 시디롬을 재장착했던 게 기록되어 있었네요. 기존 부속을 사용했을 때, 라벨지를 붙이기 시작한 게 그 즈음부터입니다. (보통은 하드디스크를 새 컴퓨터에 재사용하시는 분들이 더러 있습니다.)



전면 USB 포트와 헤드폰, 마이크, 리셋, 전원, LED On/Off 버튼의 동작 기능을 확인했습니다.
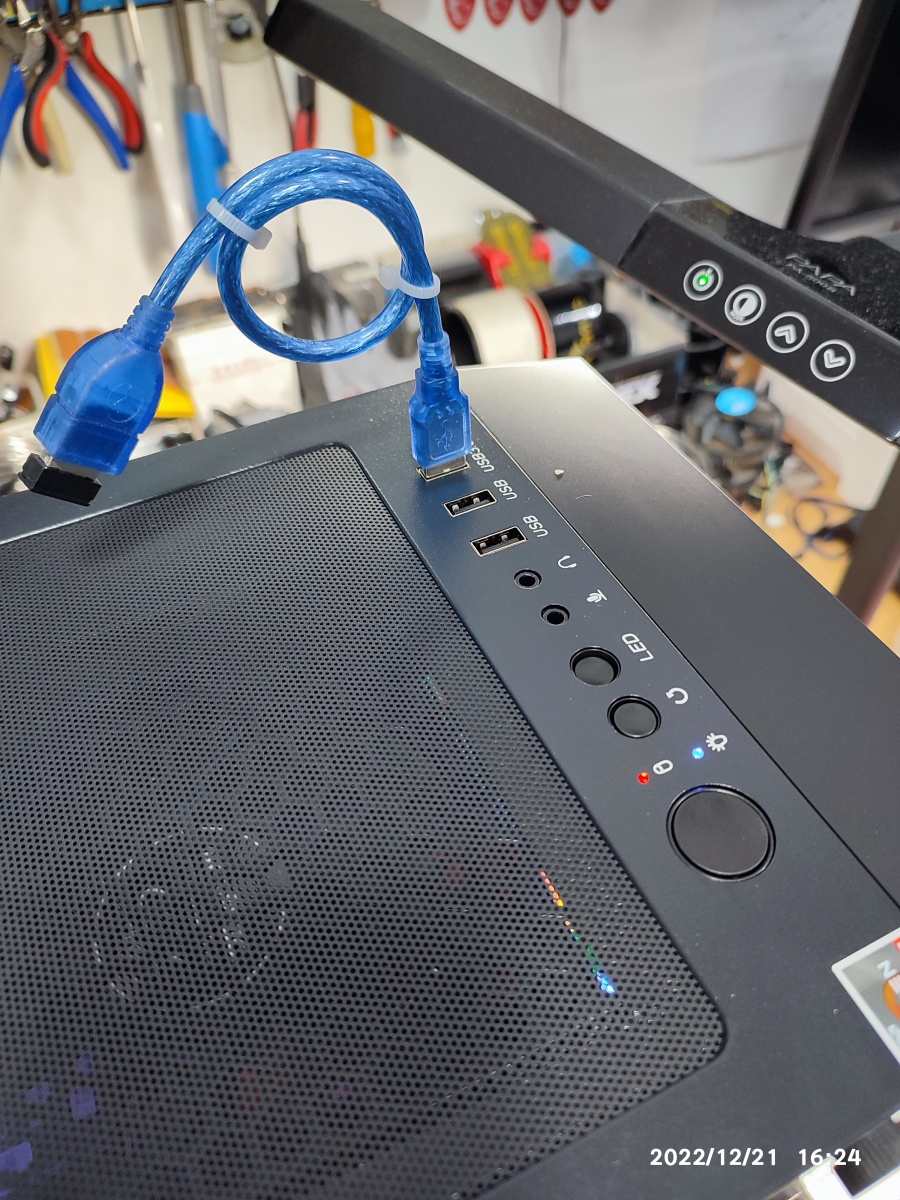

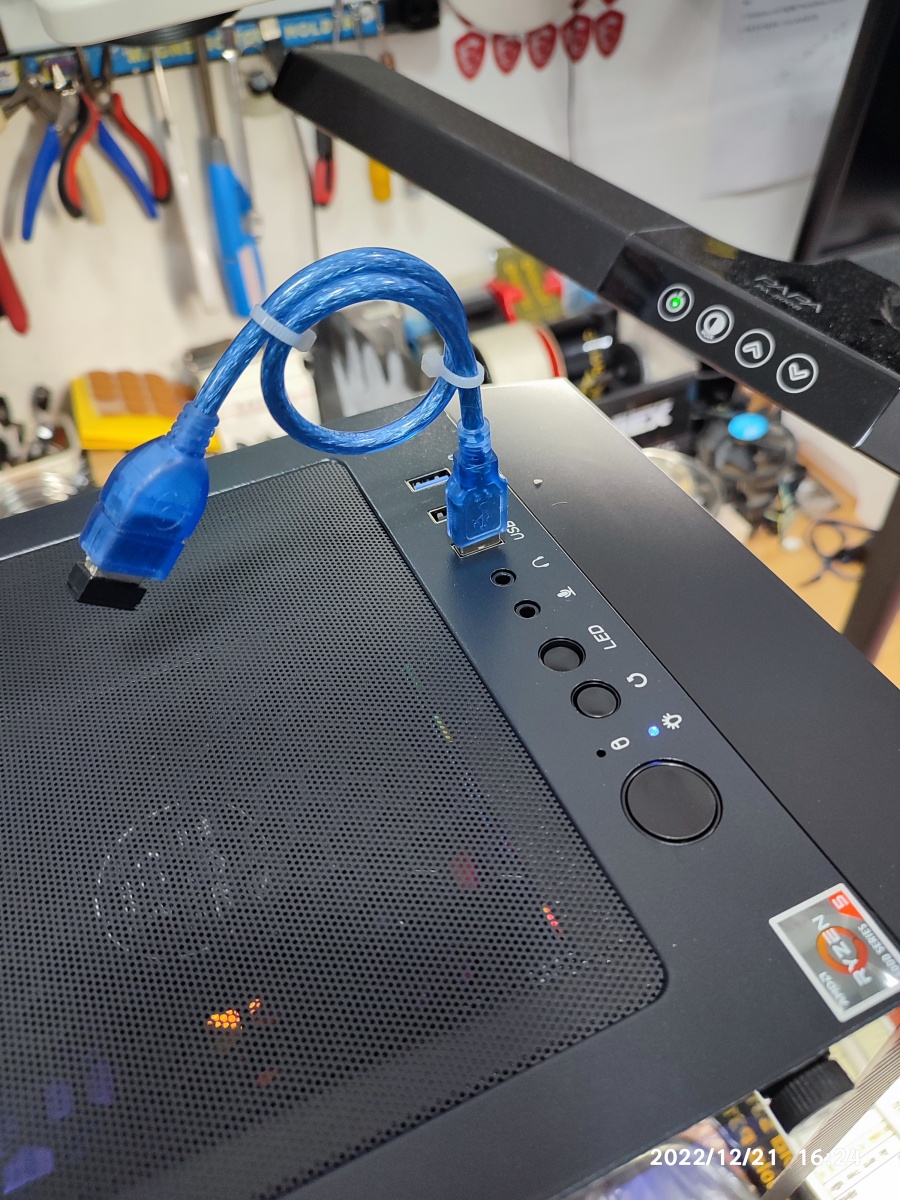
2023년 01월 27일 동탄컴퓨터수리 사례 추가
(1) 접수 증상 : 부팅 후 컴퓨터 느린 증상
(2) 확인 증상 : 패스워드 넣고 바탕화면 진입되는데, 굉장히 느리게 진행됩니다. 거의 멈추다시피 진행돼서 컴퓨터를 사용하기가 어렵네요.
(3) 점검 내용
1) SSD 불량 - SMART 기록 이상(좌측 사진), 배드섹터 미검출(우측 사진) OUTTON MK-500 120GB
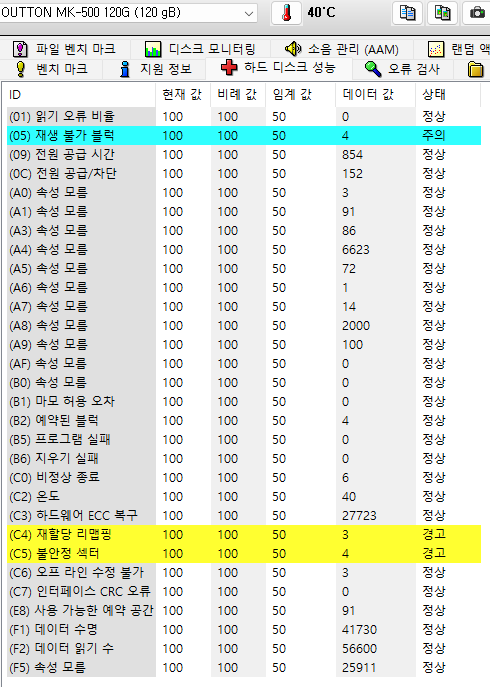
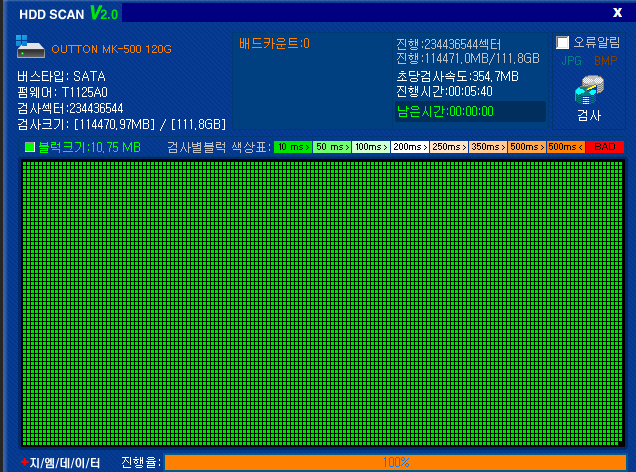
2) HDD 불량 - SMART 이상 및 배드섹터 검출 히타치 1테라
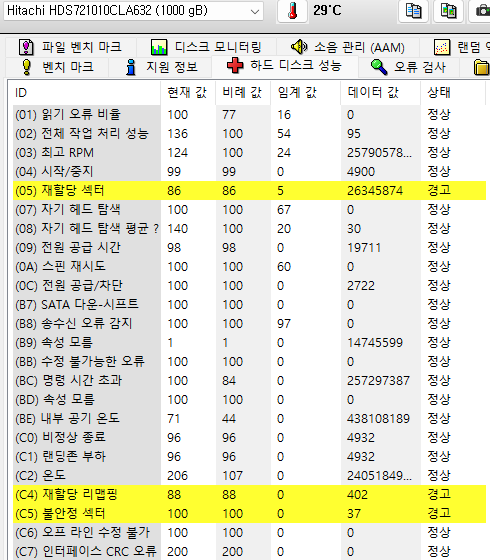
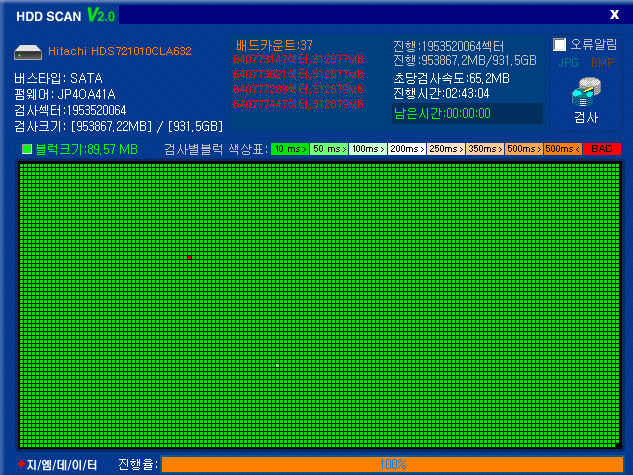
기존의 SSD를 제거하고 삼성 SSD로 교체 작업을 진행할 예정입니다. 케이스가 굉장히 작아서 작업하기가 쉽지 않습니다.


메인보드를 분리해서 뒤판을 확인해봤는데요. 이전에 수리했던 흔적이 보입니다. 콘덴서 등을 교체한 게 아닐까 싶네요.


파워 서플라이도 연식이 오래됐기 때문에 분해해서, 내부 상태 확인 겸 청소를 진행했습니다. 내부 부속이 가득찬 모습입니다.

CPU서멀 구리스 재도포 작업 진행 중, CPU 소켓의 먼지 제거 및 CPU 접점 상태 확인 중 입니다.







방전된 배터리를 교체하고요.


외부에서 동작 상태를 확인하고 윈도우 재설치 작업을 진행했습니다.

메인보드를 뜯은 이유는 아래와 같이 메인보드의 서포트 볼트 위치가 잘못 체결된 상태라서 조정하기 위해서 분리했습니다.


케이스 선정리를 진행하고


삼성 SSD는 케이스 뒤면이 아니라 하단에 설치했습니다. 뒤편에 설치하면, SSD의 전원선을 넣고 빼기가 쉽지 않습니다. 메인보드가 케이스대비 큰 편이라서 메인보드를 들어내야 파워서플라이 교체 작업이 가능하기 때문입니다.


부팅하면 아래와 같이 512-Rear Chassis fan not detected. 라는 에러와 F1 : BOOT 키를 누르라고 뜨네요. 후면 팬이 연결된 상태인데도 이렇게 뜹니다. 케이스 팬을 두어개 갈아끼워보니 정상적으로 팬을 인식하네요. 이 케이스에 장착된 얇은 팬(15T)은 인식이 잘 안 됐고 일반 케이스팬 25T는 정상적으로 인식된 거 같습니다. 이 보드가 원래 HP컴퓨터에 들어있던 메인보드라서, 정해진 규격의 팬이 필요하지 않을까 추측합니다.

케이스 상단 USB3.0 포트는 불량입니다. USB 3.0 케이블 연결 해제했습니다. USB 포트의 핀이 손상된 상태라서, USB 2.0도 동작되지 않습니다.


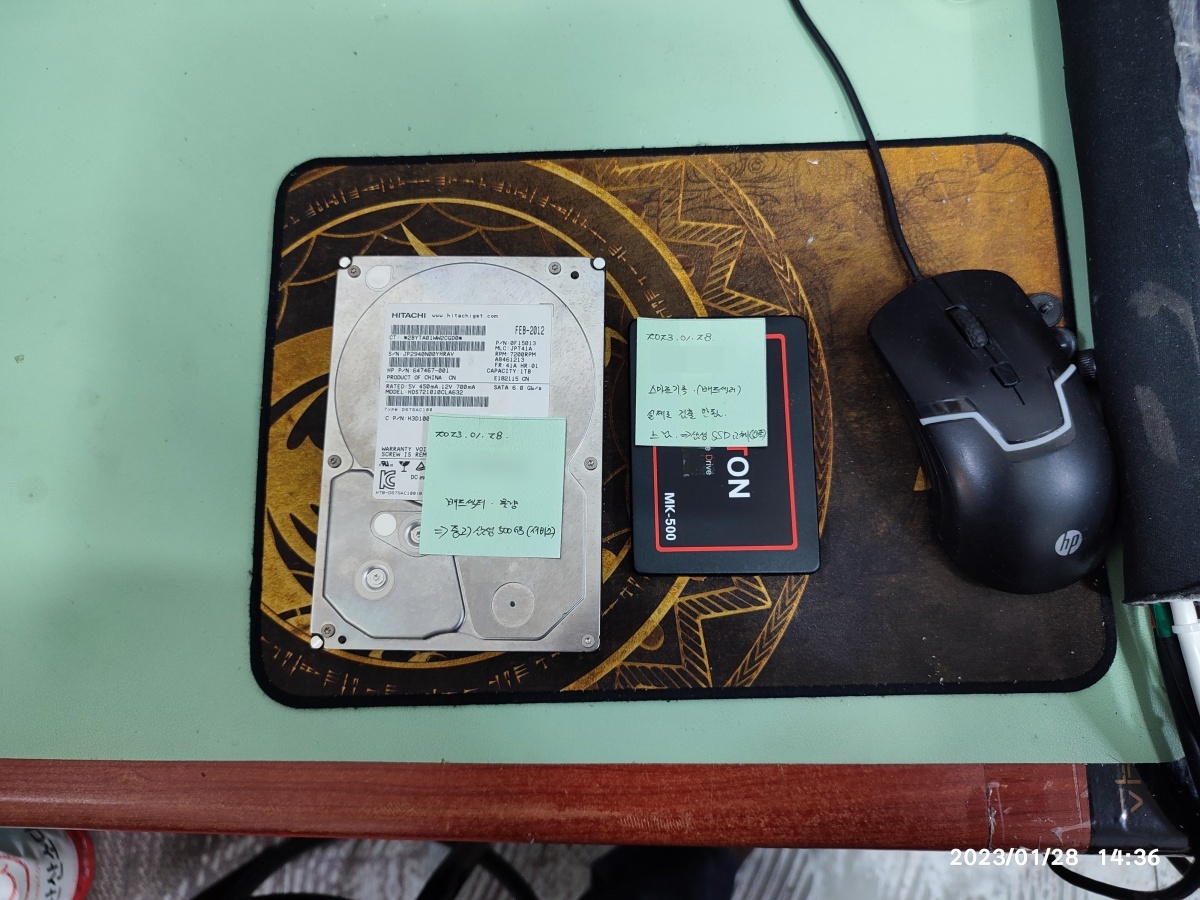
사진만 요약해서 보면, 간단한 작업처럼 보이지만, 케이스가 작고 메인보드는 크며, 여러가지 추가 문제점이 있는 컴퓨터라서, 수리 시간이 오래 걸렸던 컴퓨터입니다.
[ 동탄 컴퓨터 매장 찾아오시는 길 안내 ]
컴퓨터수리 : 네이버
방문자리뷰 52 · 블로그리뷰 151
m.place.naver.com
동탄에서 컴퓨터 케이스 팬 구입 가능한 컴퓨터 가게 찾아줘

'컴퓨터수리' 카테고리의 다른 글
| ASUS H87 PLUS 메인보드 (ASUS UEFI BIOS Utility EZ Mode) (0) | 2022.11.29 |
|---|---|
| (저장 장치 고장) M.2 SATA SSD와 하드디스크 불량난 노트북 (0) | 2022.11.08 |
| 10년 넘게 CPU 쿨러가 제대로 결착이 안됐네요. (0) | 2022.10.24 |
| RAM 접속 불량 문제가 있었던 마더보드 (0) | 2022.09.28 |
| 삼성 NT550EBA 노트북 3200 메모리 장착 (550E) (0) | 2022.09.27 |