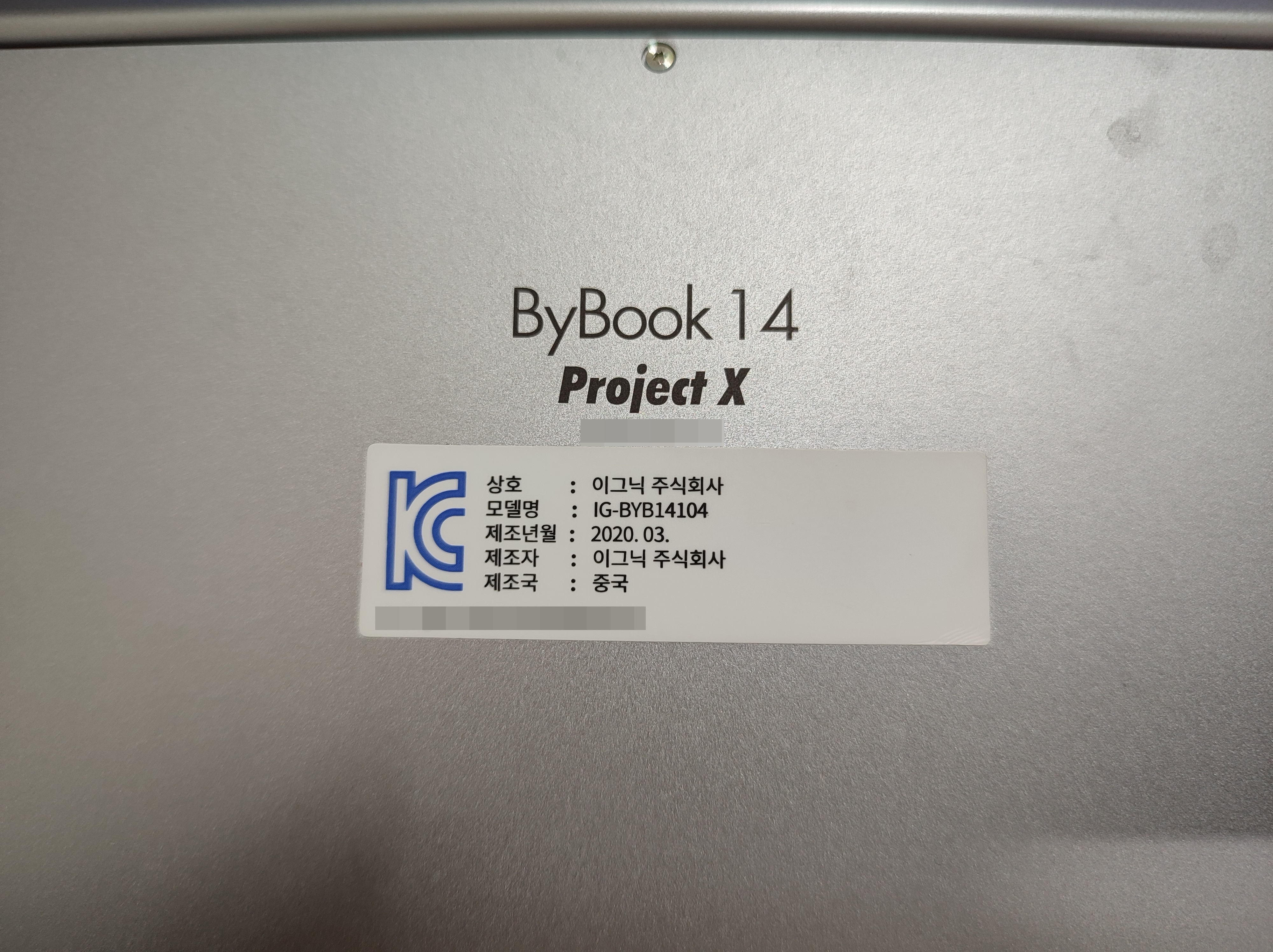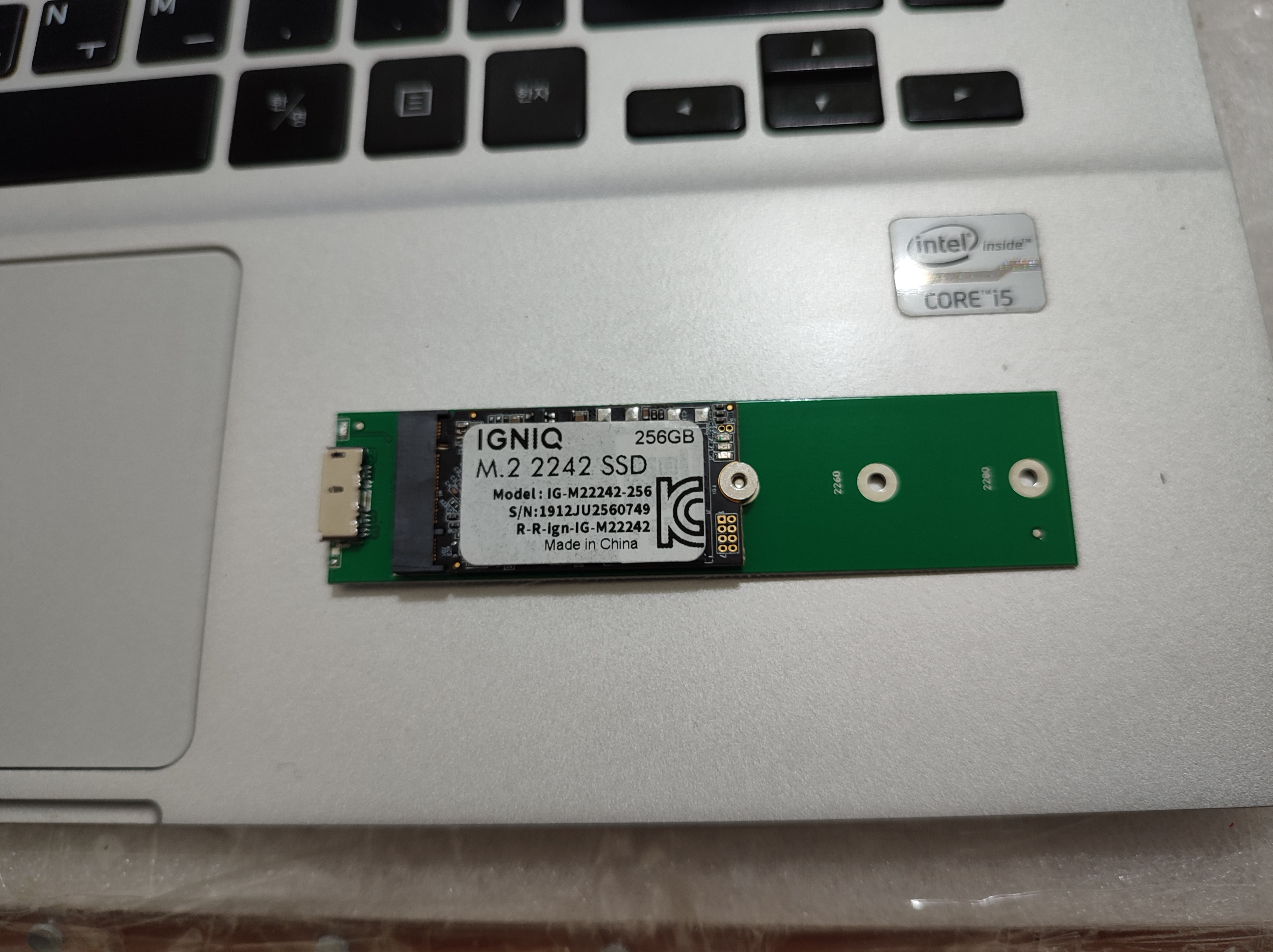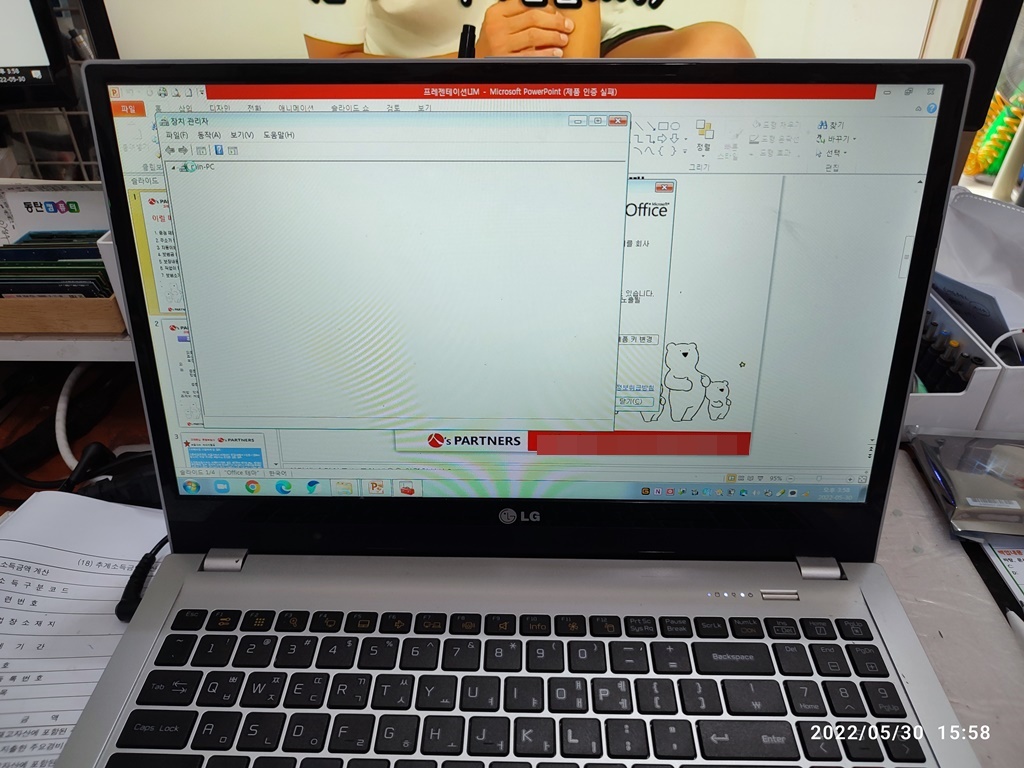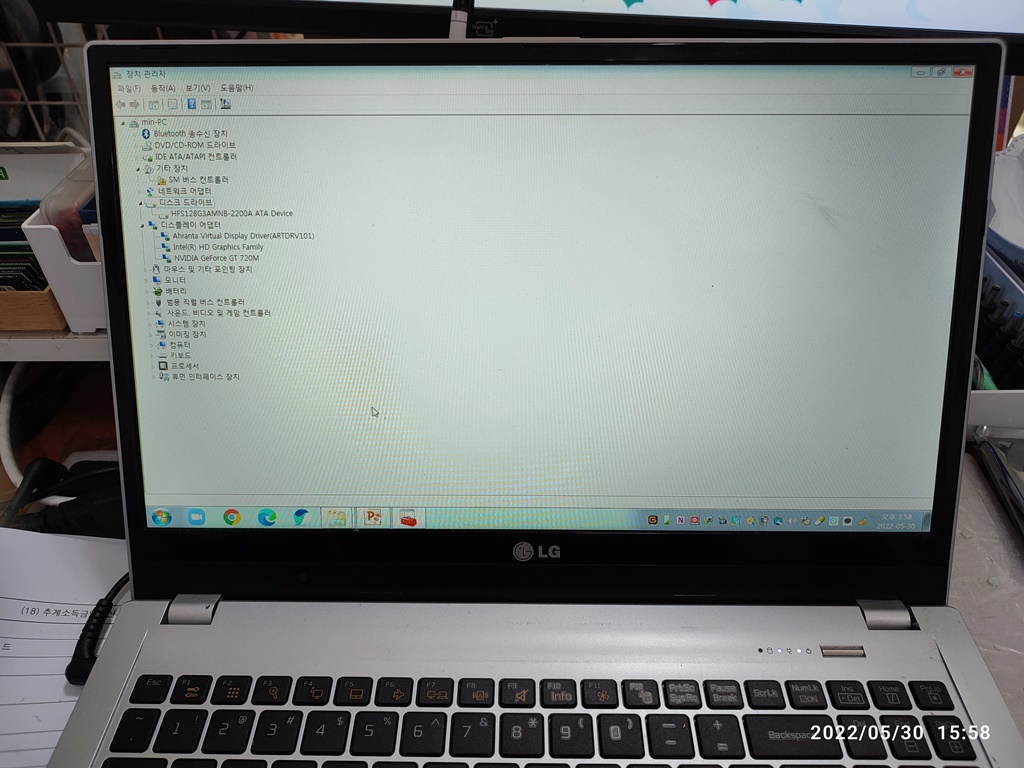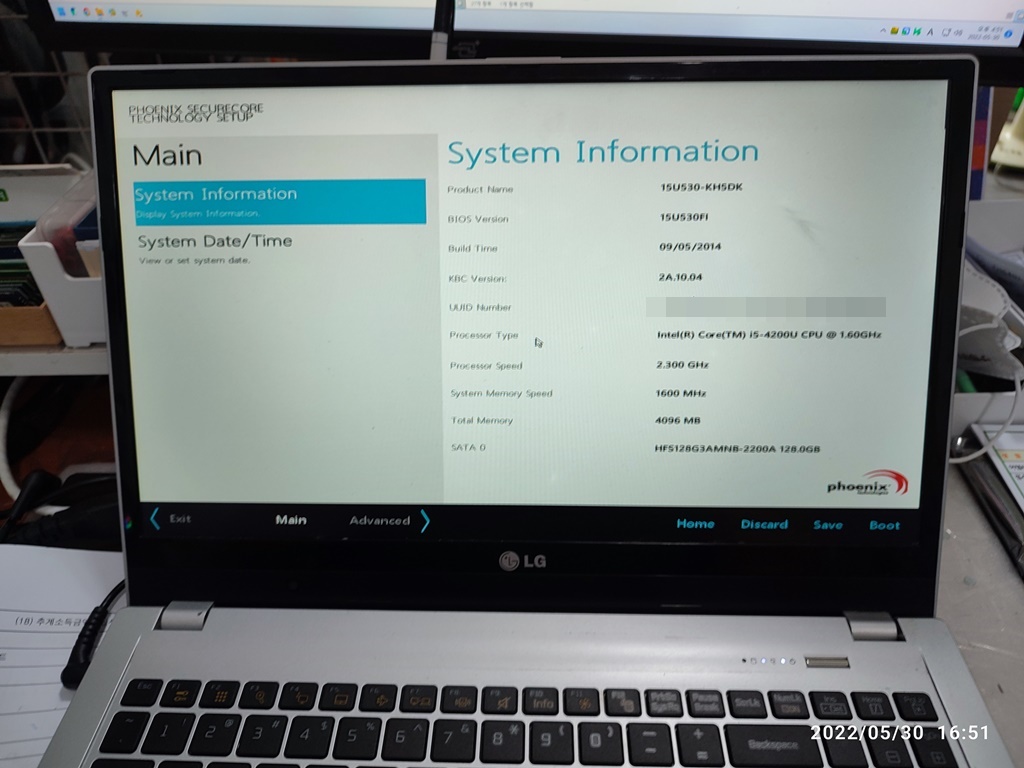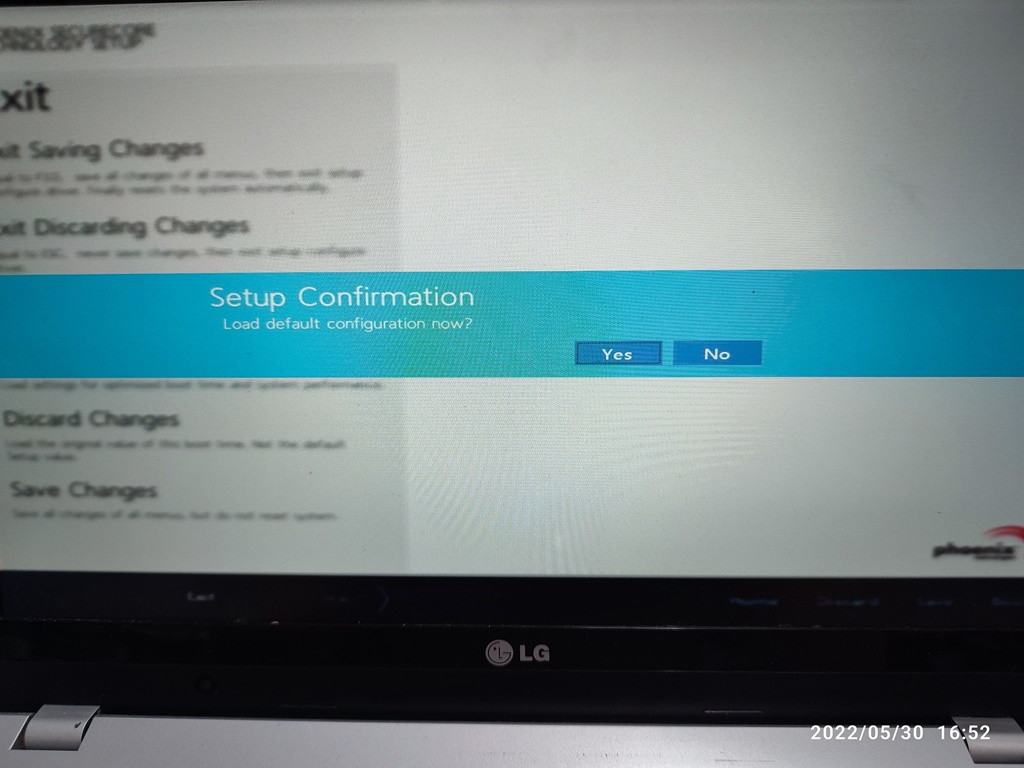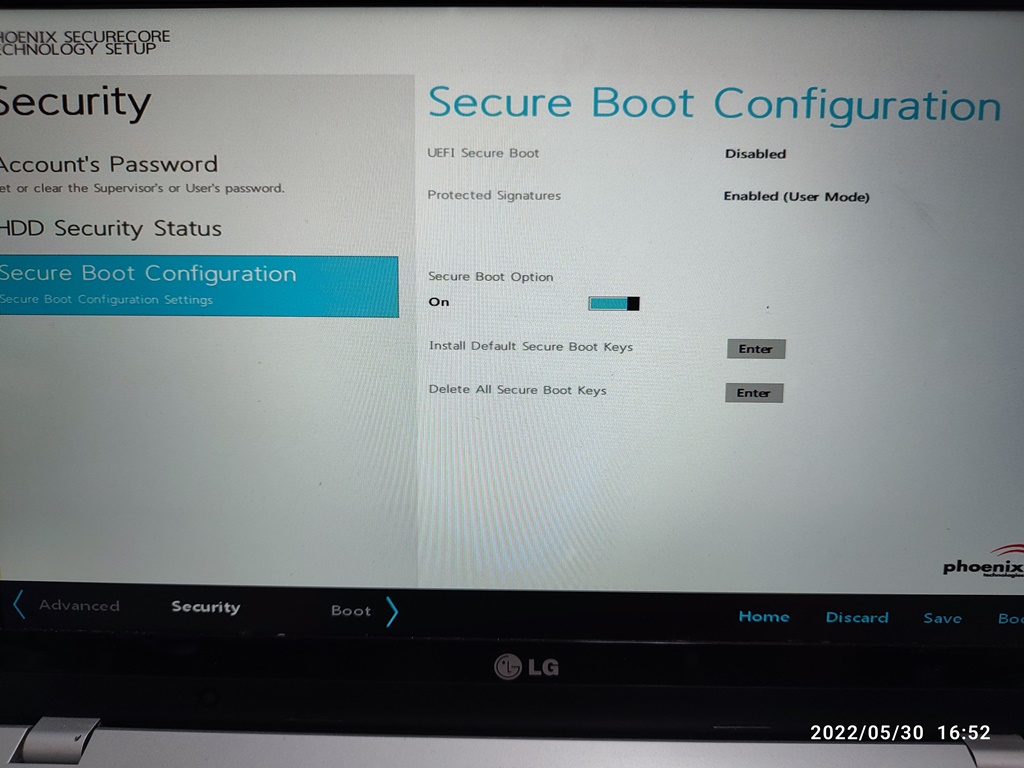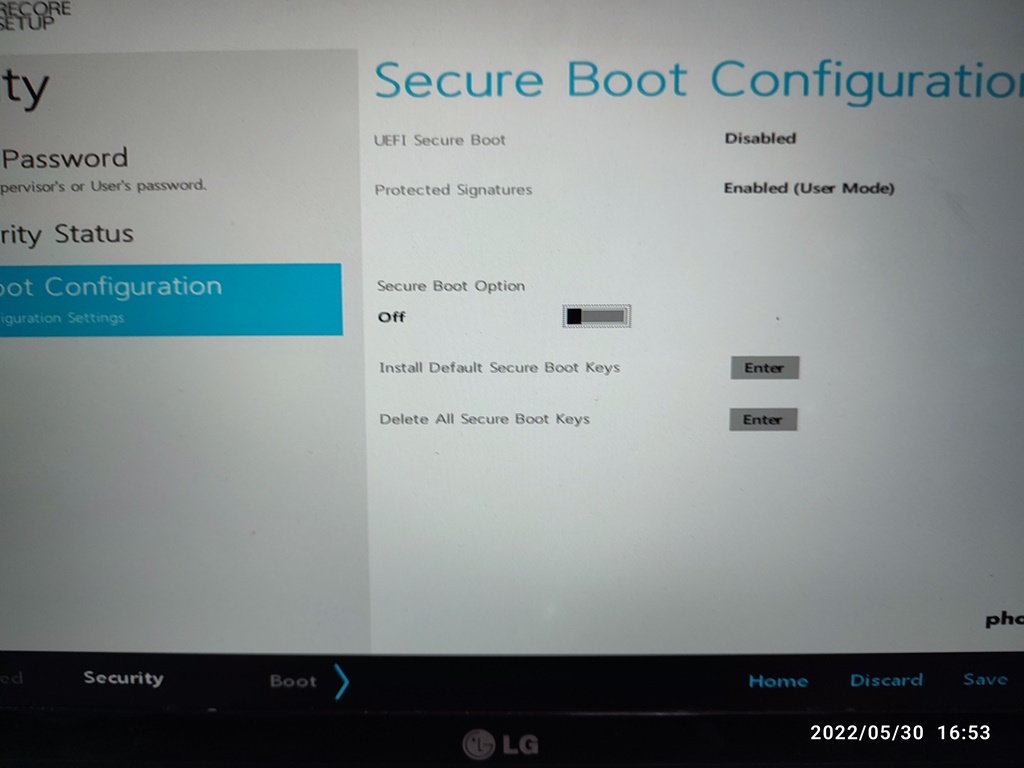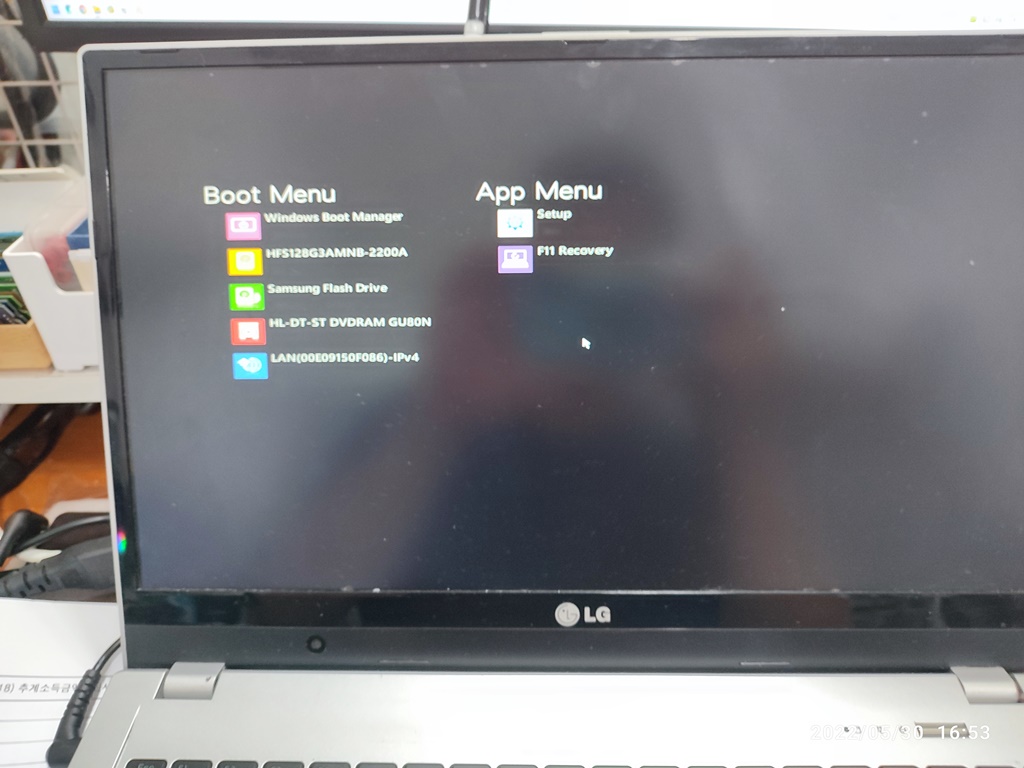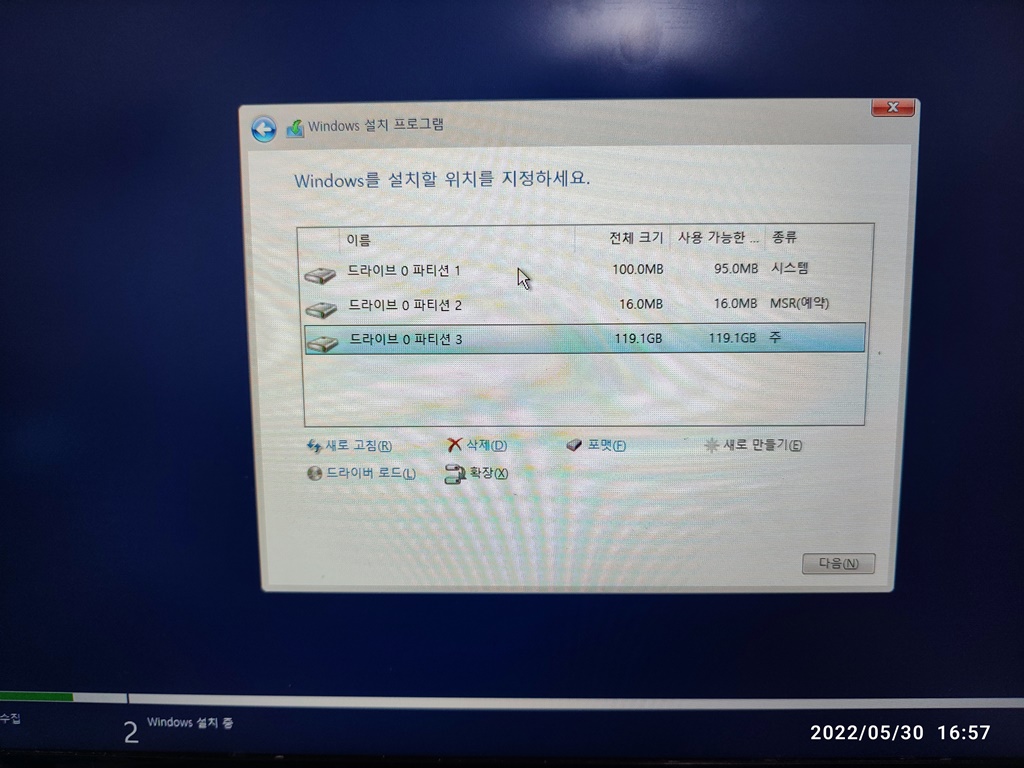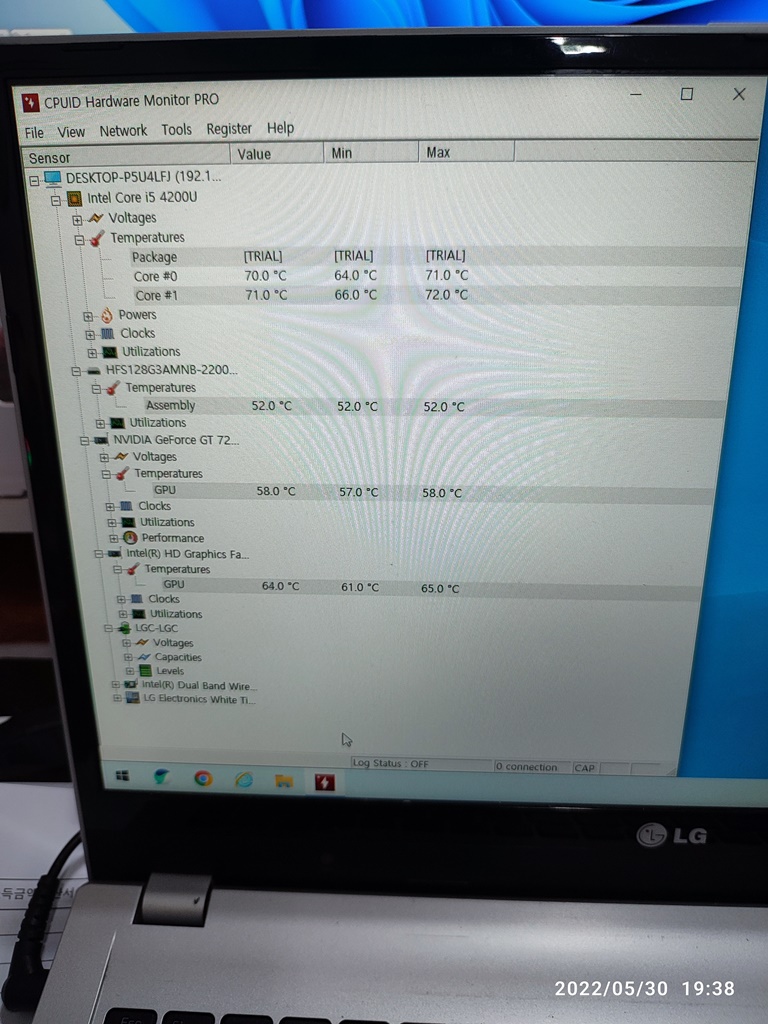15UD480-GX50K 분해 청소 및 동탄 LG 노트북 수리
LG전자 2018년식 울트라 PC가 동탄에서 입고됐습니다.
1) 주요 증상 : 윈도우 부팅 안 됨
아래와 같이 노트북에서 이상한 소리가 발생되고 윈도우 부팅이 안 되는 증상으로 찾아주셨습니다.
2) 고장 난 부품은 하드디스크
위의 이상한 소리의 정체는 하드디스크의 불량입니다. 하드디스크를 제거하기 위해서 노트북 분해했습니다. 뒤판을 열기 위해서 고정된 나사를 모두 제거하고 하판을 열었습니다.



15UD480-GX50K 노트북 분해된 모습입니다. 2.5인치 하드디스크와 M.2 SSD가 같이 장착된 모델이네요.

3) 메모리 슬롯 파손
8기가 메모리가 1개가 장착된 모습인데, 메모리 좌측편 고정하는 걸쇠가 휘어졌네요. 옆에 램 슬롯이 여유가 있어서 옆으로 이동시켰습니다. 일반 가정용으로 사용하실 노트북이라서, 메모리를 추가하실 계획은 아닙니다.


메모리 슬롯의 고정 가이드가 이탈됐습니다. 오른쪽은 정상인데, 왼쪽은 빠졌네요. 한쪽만 잡아줘도 정상적으로 동작되지만, 나머지 한 쪽이 풀리면, 메모리가 소켓에서 빠질 수도 있기 때문에 옆 슬롯으로 이동 시켰습니다.


4) 서멀 컴파운드 재도포 및 먼지 청소
그리고 이렇게 분해했을 때, 냉각팬의 먼지도 제거하고 서멀 컴파운드 재도포 작업을 같이 해주면 좋습니다.





5) SATA M.2 SSD
PCB기판(메인보드)에 M.2 SSD가 장착된 상태입니다. M.2 SSD 소켓에 꽂힌 부분을 보니깐 SATA M.2 SSD가 장착된 상태네요. NVMe로 교체 장착하면, SSD 성능이 올라갈 것으로 보입니다 .하지만, CPU 성능이 한계가 있어서 크게 빨라질 거 같지는 않네요. 2018년식 노트북이라서, 되도록이면 수리비용을 많이 들여서 수리하고 싶진 않다고 하시네요.


6) 서멀 컴파운드 재도포 및 먼지 청소
처음에는 고장난 하드디스크를 제거했는데, 하드디스크 가이드와 케이블을 따로 보관하기가 어려워서, 따로 보관하시면 잘 잃어버리시는 경우가 많습니다. 나중에 M.2 SSD가 불량이 생길 수 있는데, 그 때는 SATA형 SSD로 교체하는 게 안정적인 수리 방법입니다. (NVMe로 교체하는 것도 방법이지만)




7) SSD에 윈도우 설치 안 된 상태
고장 난 하드디스크를 제거했으니, 정상적으로 부팅될 것으로 생각했는데, 윈도우 부팅이 안 되네요.

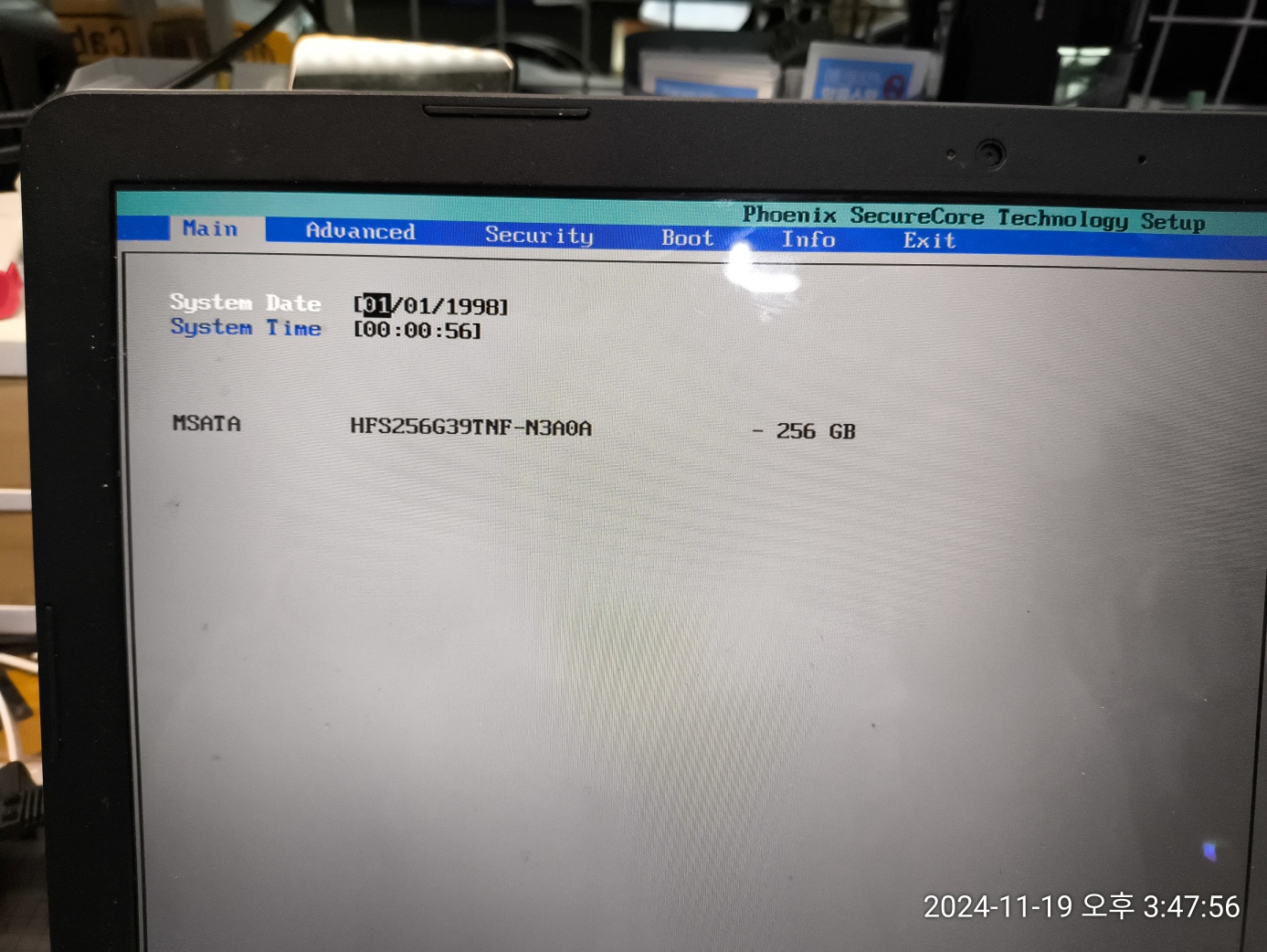
그래서, 확인해보니, 아래와 같이 SSD에 윈도우를 설치하신 게 아니고 하드디스크에 윈도우를 설치하신 거 같습니다. 그래서 SSD에 윈도우10 재설치 작업도 같이 진행했습니다.
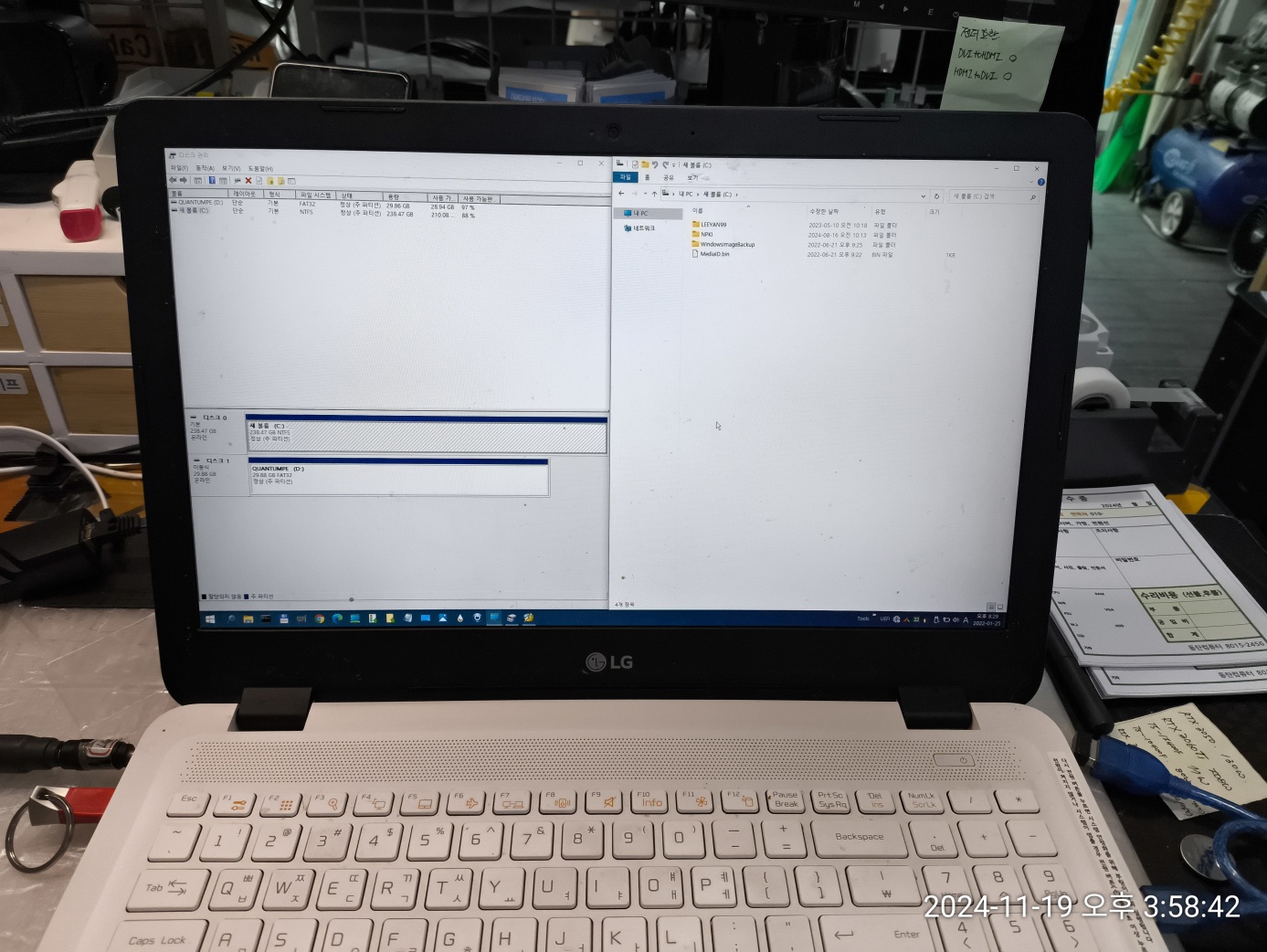
바이오스 설정 화면으로 들어가서, 이 노트북의 기본 설정값으로 돌리고 윈도우10 설치 작업을 진행했습니다.
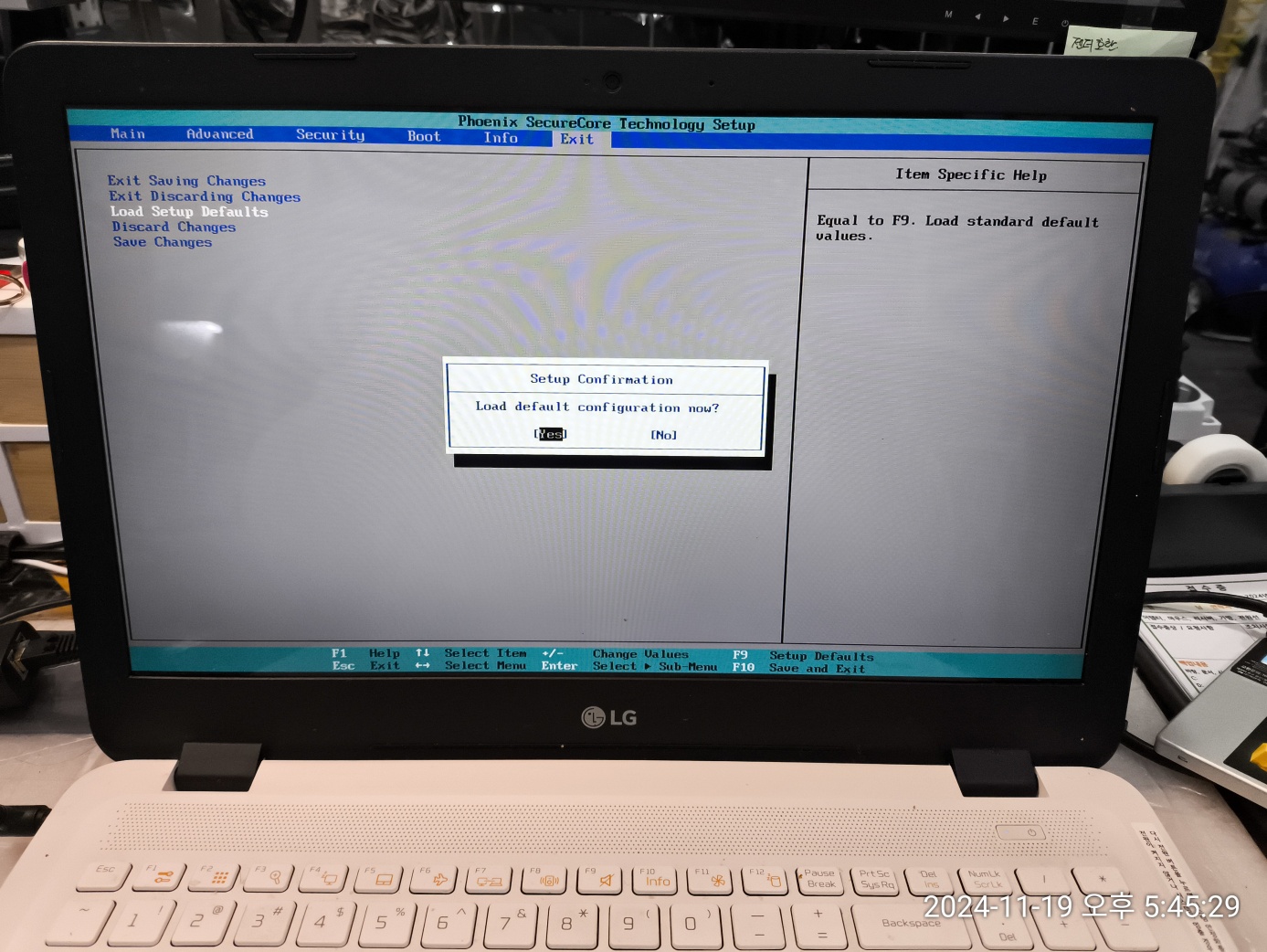
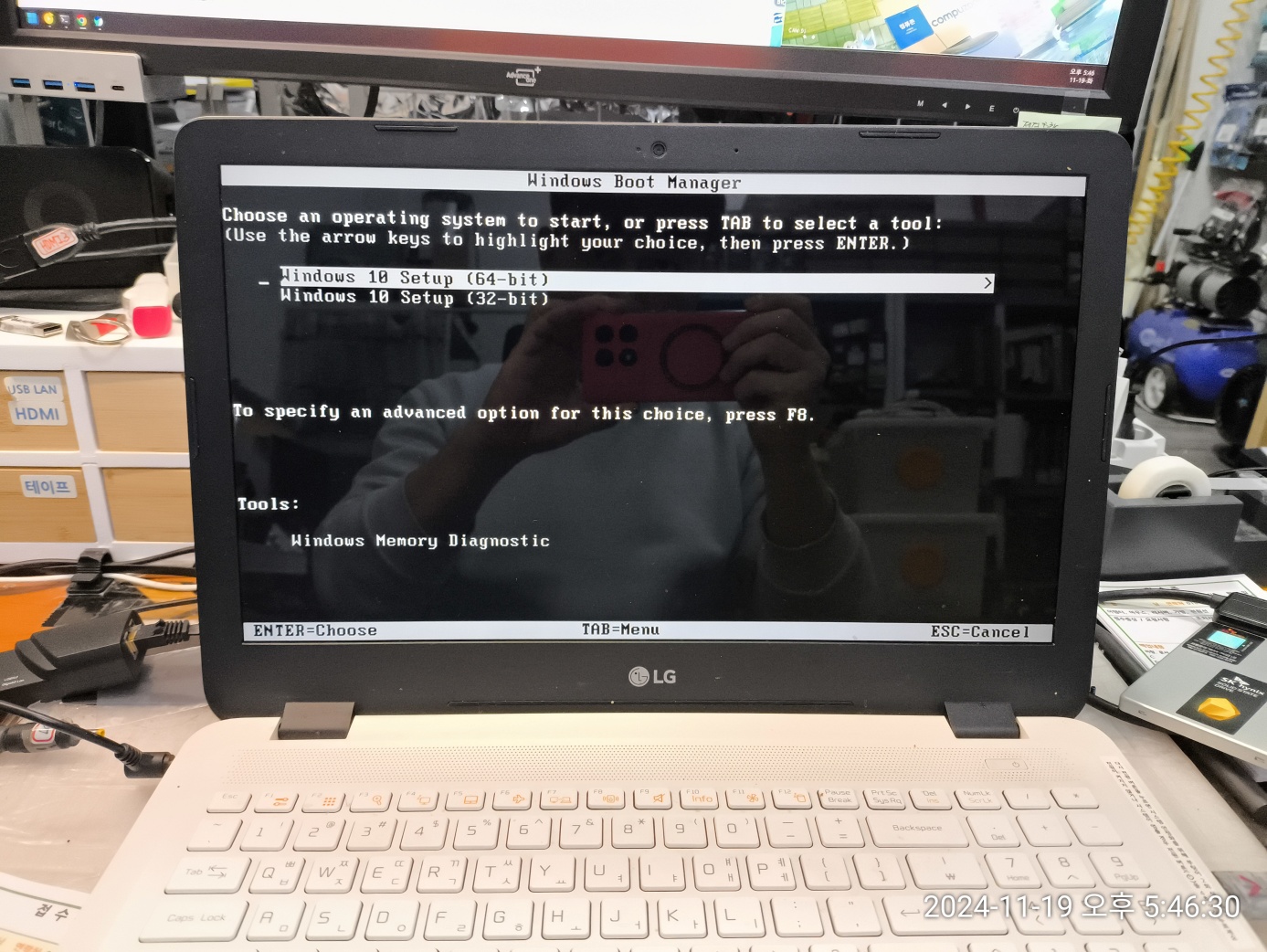
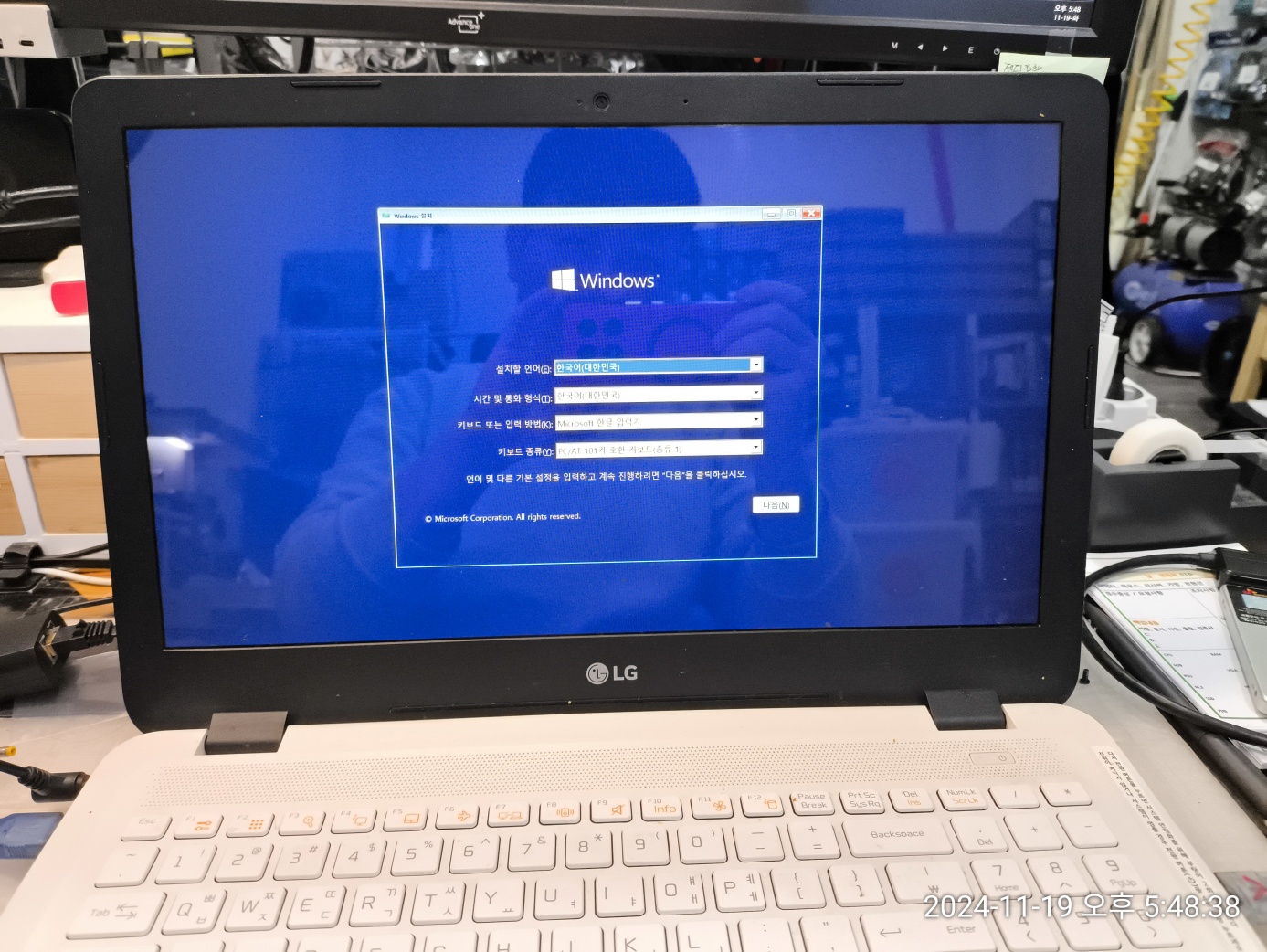
8) SSD에 윈도우10 크린 설치 후 윈도우 업데이트
윈도우 10 크린 설치 후에 먼저 최신 윈도우 업데이트를 받고 드라이버 재설치 후에 CPU 온도까지 확인했습니다.

9) 메모리 불량 체크
RAM의 불량 여부도 체크했습니다. 정상적으로 통과돼서 정상 라벨지를 부착했습니다.



'컴퓨터수리' 카테고리의 다른 글
| 동탄 SD 카드 (마이크로 SD 카드, 티플래쉬, 스마트폰, 블랙박스 저장 장치) (0) | 2024.12.18 |
|---|---|
| 윈도우 재설치하는 과정에서 뻑나는 SSD 불량 (0) | 2024.11.21 |
| SSD 없는 컴퓨터 수리, 마이크론 1300 256GB 추가 후 윈도우10 설치 (0) | 2024.11.15 |
| 간이 파워 테스트기를 믿지 않는 이유 (0) | 2024.07.30 |
| 유행지난 써모랩 트리니티 화이트 LED 쿨러 (0) | 2024.07.16 |