SSD 불량으로 윈도우 부팅이 안되는 동탄컴퓨터수리

기존에 윈도우7을 사용하고 계시네요. 윈도우7으로 바탕화면까지 진행이 안되고 중간에 윈도우 오류복구 메뉴(자동복구시작(권장))이 뜨고 있습니다. 시동 복구 시작(권장)으로 컴퓨터가 고쳐지는 경우는 거의 없습니다. 무한 반복됩니다. 오히려, 밑에 표준 모드로 Windows 시작으로 들어가는게 부팅될 때가 많습니다.
아래와 같이 윈도우7 로고가 뜨고 블루스크린이 뜹니다. 블루스크린이 금방 넘어가기 때문에 캡쳐하기가 쉽지 않은데요. 윈도우 부팅 옵션 메뉴를 띄워서 오류 발생시 다시 시작하지 않음 옵션을 선택하면, 어떤 블루스크린이 뜨는지 눈으로 확인해볼 수 있습니다.
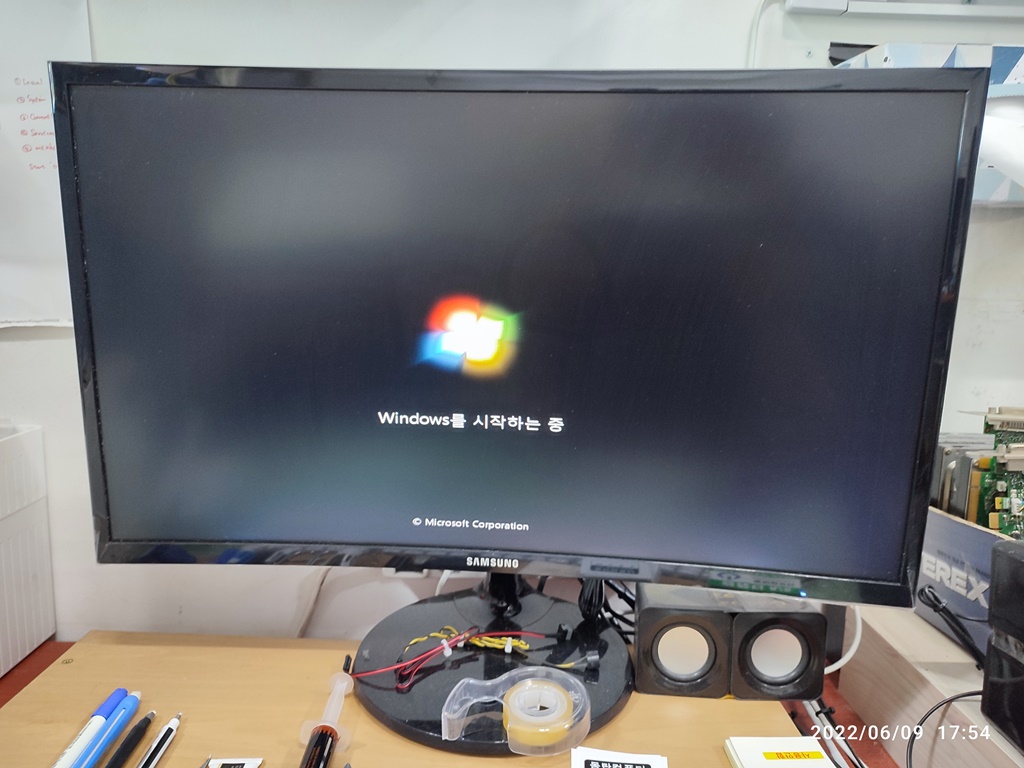
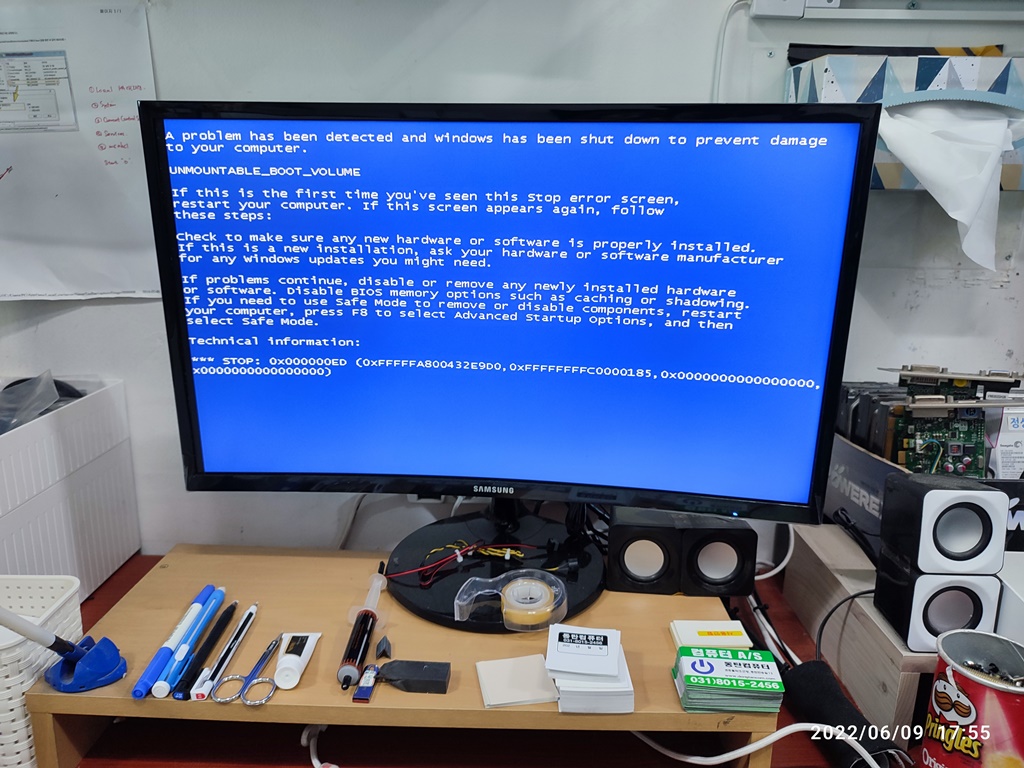
MSI H81M P33 메인보드가 장착되어 있네요. 예전에 조립할 때 많이 사용했던 메인보드입니다. 안정적이고 고장이 적어서 신뢰가는 모델입니다. 컴퓨터 케이스 하단에 문제의 샌디스크 X110 SSD 128기가가 장착되어 있네요.

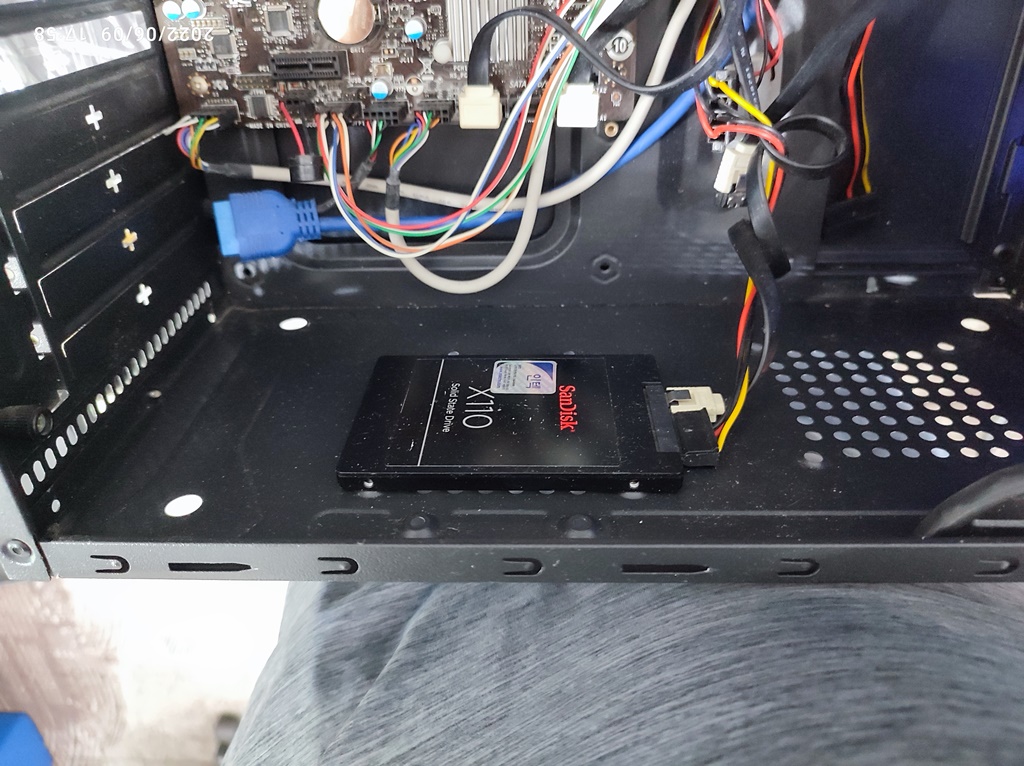
간단하게 USB 윈도우를 통해서 부팅해서 SSD 저장디스크를 상태를 확인해보려 했으나, 아래와 같이 HDD LED가 켜지고 진행이 안됩니다. 이렇게 HDD LED가 지속적으로 켜진 상태면, 저장 장치가 읽기 문제가 있을 것으로 생각해볼 수 있습니다.

다른 테스트용 컴퓨터에 손님의 SSD를 연결해서 SSD 디스크의 건강 상태를 체크해보고 있는데요. 재생 불가 블럭이 2개가 있다고 뜨네요. SSD 표면 속도 검사를 동시에 진행했는데, 진행이 안되고 굉장히 느립니다. SSD 불량으로 추정됩니다. 정상적인 SSD라면, 최소 200MB/s 최대 500MB/s 정도의 읽기 속도가 나옵니다.

SSD 검사 결과 아래와 같이 배드섹터가 80군데 발견된 걸 확인할 수 있습니다. 120기가 SSD는 검사 시간이 10분 내외인데, 아래의 경우는 1시간 50분 가량 걸렸네요.

또한, 메인보드 설정 화면(Click BIOS4 MSI)에서 CPU의 온도가 계속 올라가고 있는 걸 확인했습니다. 그래서 CPU 쿨러의 결착 상태를 확인해보고 있는데요. CPU 쿨러가 메인보드랑 결착이 안되네요. 위아래로 흔들면 움직입니다. 정상적으로 체결된 쿨러는 움직여도 고정되어 있습니다.

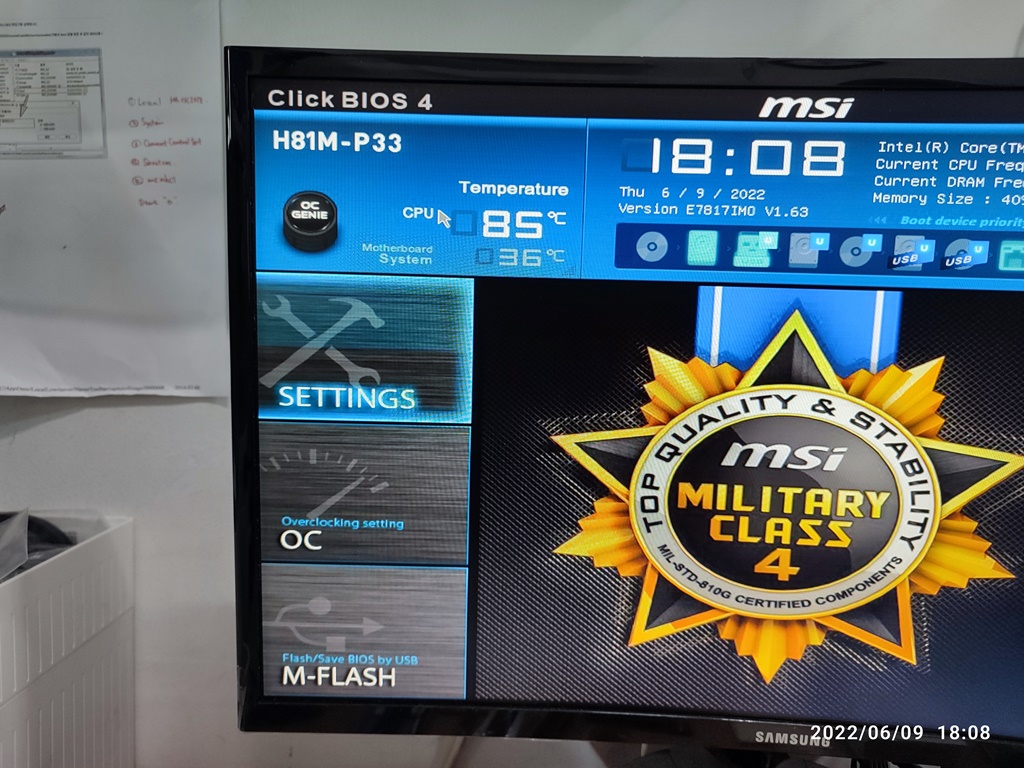


CPU 쿨러를 분해해서 고정핀의 상태를 확인하는 중입니다. 4개의 고정핀이 멀쩡한 곳이 없네요. 거의 다 부러졌습니다. 잘 안들어갈 때 힘으로 밀어넣으면 플라스틱 구조물이 파손돼서 메인보드와 결합이 안되고 CPU 위에 걸쳐진 상태로 뜹니다. CPU 쿨링 시스템이 없이 사용하는 것과 마찬가지입니다. 계속 사용하기도 어렵지만 사용하다가 컴퓨터 전원이 자동으로 차단됩니다.

대체할 수 있는 인텔 정품 쿨러 115X 중고 제품을 찾아서 교체했습니다.

그리고 CPU 위에 굳어버린 서멀컴파운드도 닦아내고 새로 발랐습니다.


메인보드 뒤편에 부러진 플라스틱 조각을 정리하고 있습니다.
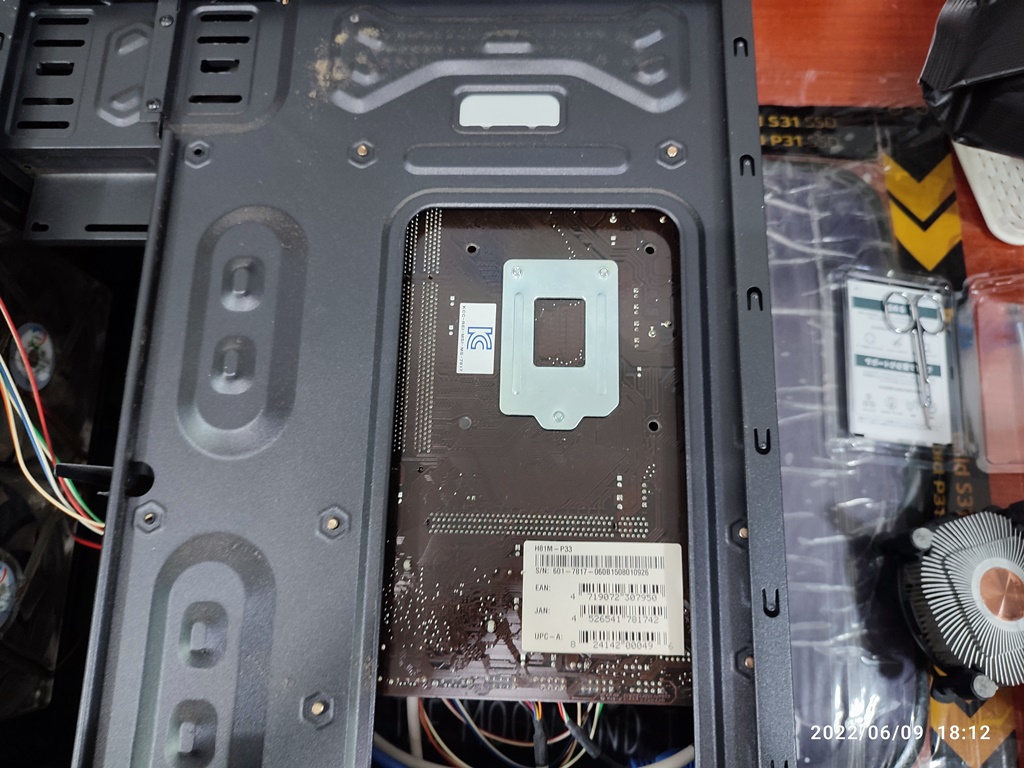
전면 패널선 정리가 제대로 안돼서 같이 선정리도 진행하고 있습니다. (항상 해드리는 건 아닙니다.)

그리고 처음에 컴퓨터 입고됐을 때, 파워서플라이의 냉각팬이 멈춰있는 상태였는데요. 조금 시간이 지나니깐 돌아가더라고요. 아래의 파워서플라이 제품이 온도에 따라서 회전하는 제품은 아닌 저가형 제품이기 때문에, 냉각팬의 윤활유가 마르지 않았을까 싶습니다. 그래서, 파워서플라이도 분해해서 내부 청소와 베어링 오일 보충 작업도 진행했습니다. 시리얼 넘버 기준으로 2015년 제품으로 보입니다. 내부 먼지 상태로는 2015년 즈음에 생산된 파워가 아닐까 추정합니다.


이미 한 번 분해했던 흔적이 보입니다. 보증 스티커가 재부착된 걸로 보이네요.

파워 서플라이를 분해해서 내부 상태를 확인하고 있습니다.

회전하지 않던 쿨링팬의 상태도 확인하고 있는데요. 스티커가 이미 한 번 열어본 흔적이 있습니다. 보증 스티커가 망가진 이유가 이미 한 번은 청소(베어링 오일 보충)를 했었던 본체인 걸로 추정됩니다.

쿨링팬의 베어링 쪽 마개를 열어보고 있습니다. 기름이 넘쳐서 원형으로 기름띠가 보이네요.

기름띠를 닦아내고 커버를 열었습니다.

베어링 오일을 두 방울 정도 첨가하고 뚜껑을 닫았습니다.

스티커에 기름이 묻은 상태라서 잘 안 붙어요. 그래서, 매직테이프로 마감하고 있습니다.

매직 테이프 위에 기존의 스티커를 붙이고 있습니다. 미끌미끌해서 잘 안 붙을 수도 있는데요. 그러면, 안 붙이거나 아니면 다른 강력스티커를 붙이는 방법도 있겠네요.

후면 팬도 팬소음이 있었던 거 같은데요. 후면팬도 뜯어보니깐 이미 이전에 한 번 소음 방지 작업하신 흔적이 보입니다. 스티커가 찢어져 있네요. 이 팬 같은 경우에는 신품으로 갈아주는 게 좋습니다. 쿨러 교체하고 비용을 추가로 청구하기가 그래서 그냥 오일 보충하고 먼지를 털어냈습니다.

고장난 폐기 팬에서 오일 마개를 제거해서


손님의 후면팬의 베어링 구멍을 막아드렸습니다. 기존의 스티커는 재사용이 안 될 정도로 훼손돼서 매직테이프로 마감했습니다.


전면 패널선과 USB, 오디오 선 등을 한 라인으로 정리하고, 파워서플라이 전선도 한 라인으로 묶어서 정리하고 있습니다.

CPU 팬 전원선과 후면팬 전원선을 CPU 보조전원선과 묶어놨습니다. 저도 이렇게 정리하는 거 좋아하진 않아도, 묶어놓지 않은 선들이 쿨링 팬에 전선이 닿아서 팬소음이 발생하거나 팬 동작이 멈춰서 컴퓨터가 꺼지는 것보다는 낫습니다. 나중에 파워 교체할 때, 케이블 타이를 한 번 더 커팅해야하는 수고로움이 있지만 그 정도의 수고로움은 감수할만 합니다.

수리했던 내역을 요약해서 적어서 출고했습니다. SSD는 검사결과 배드섹터가 많이 발견됐기 때문에 재사용이 안되고요. MX500 250GB 신품 마이크론 SSD로 교체했습니다. 내부 먼지 청소와 회전하지 않는 팬의 오일보충, 선정리도 같이 진행했습니다. 서멀컴파운드, CPU 쿨러 교체도 진행했네요.

선들을 뒤로 정리하지 않고 메인보드 위로 정리해서 선들이 노출됐는데요. 팬에 걸리지 않도록 선들을 잘 묶어놨습니다. 또한 댁에서 하드디스크를 하나 더 사용하시는 거 같은데요. 하드디스크를 연결할 수 있도록 사타케이블을 케이스 옆면에 묶어뒀습니다. 사진을 못 찍었는데, 사타 전원 케이블도 별도로 하나 뽑아놨습니다.

고장난 (배드섹터 생긴) SSD는 마이크론 SSD 갑에 담아드렸습니다. 배드섹터가 있는 SSD는 재사용하기는 어렵습니다. 지금한 비슷한 문제가 다시 생깁니다. 데이터 저장용으로도 사용하지 않는 게 좋습니다.

'컴퓨터수리' 카테고리의 다른 글
| 16ZD95P-GX5BK 노트북 윈도우 설치 및 외관 (0) | 2022.06.29 |
|---|---|
| 갑자기, V3에서 알려드립니다. 안내창? (0) | 2022.06.16 |
| 삼성 오딧세이 처음보는 컴퓨터 분해 (DM800V7A) (0) | 2022.06.01 |
| 윈도우7 사용하시는 어르신 (0) | 2022.05.11 |
| 윈도우 설치 중 흔한 실수 (SSD 놔두고 HDD에 윈도우 설치하기) (0) | 2022.05.11 |